Cetakan stempel bulat yang tampak realistis dapat dibuat menggunakan Photoshop. Untuk hasil yang cepat, kuas yang sudah jadi cocok, dan untuk menggambar cetakan dari awal - Ellipse Tool dan Horizontal Type Tool.
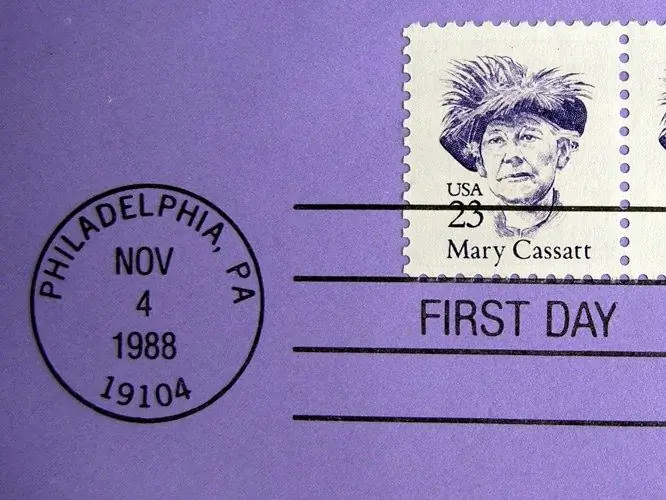
Itu perlu
program photoshop
instruksi
Langkah 1
Bahkan pengguna Photoshop yang tidak berpengalaman akan dapat membuat kesan stempel bulat dengan kuas yang sudah jadi. Sisipkan layer transparan ke dalam dokumen terbuka menggunakan opsi Layer di grup New menu Layer, atau buat file baru menggunakan opsi New pada menu File.
Langkah 2
Nyalakan alat Brush dan muat sikat yang dicap. Untuk melakukan ini, buka palet kuas dan klik tombol di sudut kanan atas. Buka file dengan kuas menggunakan opsi Load Brushes, sesuaikan ukuran cetakan dengan mengubah parameter Master Diameter, dan pilih warna yang sesuai untuk pencetakan.
Langkah 3
Klik dengan kuas khusus pada lapisan kosong. Untuk membuat efek stempel yang dicetak tidak lengkap, terapkan filter Spatter dari grup Brush Stroke dari menu Filter ke gambar.
Langkah 4
Noda muncul pada hasil cetak karena menggunakan filter. Pilih mereka dengan opsi Color Range dari grup Select dan hapus dengan menekan tombol Delete.
Langkah 5
Untuk membuat stempel bulat dari awal, Anda perlu menambahkan layer baru ke dokumen dan mengaktifkan Ellipse Tool dalam mode Paths. Gambar lingkaran dengan alat yang dipilih sambil menahan tombol Shift.
Langkah 6
Stroke jalur yang dibuat. Untuk melakukan ini, nyalakan alat Brush dan sesuaikan ketebalan goresan dengan mengubah diameter kuas. Untuk sedikit mengaburkan tepi garis cetak, atur parameter Hardness menjadi sekitar sepuluh persen.
Langkah 7
Buka palet Paths dan buat goresan dengan opsi Stroke Path dari menu konteks.
Langkah 8
Tulis di sepanjang lingkaran cetak. Untuk melakukan ini, nyalakan Horizontal Type Tool, klik pada lingkaran yang digambar dan masukkan teks. Untuk memindahkan teks ke tengah cetakan, gunakan opsi Free Transform Path pada menu Edit. Kurangi ukuran lingkaran di mana label berada dengan memindahkan batas bingkai transformasi.
Langkah 9
Jika perlu, tambahkan huruf horizontal pendek di tengah cetakan. Untuk melakukan ini, hapus layer dari palet Paths, klik pada area kosong di tengah cetakan dan masukkan teks Anda.
Langkah 10
Stempel bulat sudah siap. Jika Anda akan memprosesnya dengan filter Splatter, ubah semua layer teks menjadi raster menggunakan opsi Type dari grup Rasterize pada menu Layer. Pergi ke bagian paling atas dari layer caption dan terapkan opsi Merge Down dari menu Layer.






