Dalam proses pengerjaan soundtrack dari sebuah presentasi atau video, menjadi suatu keharusan untuk membuat potongan musik. Tentu saja, jika program tempat Anda bekerja memungkinkan untuk memuat beberapa file suara ke dalam proyek dan melakukan semua tindakan yang diperlukan dengannya, cara termudah adalah melakukannya. Jika Anda benar-benar membutuhkan file audio yang sudah dipotong, buatlah menggunakan editor audio.
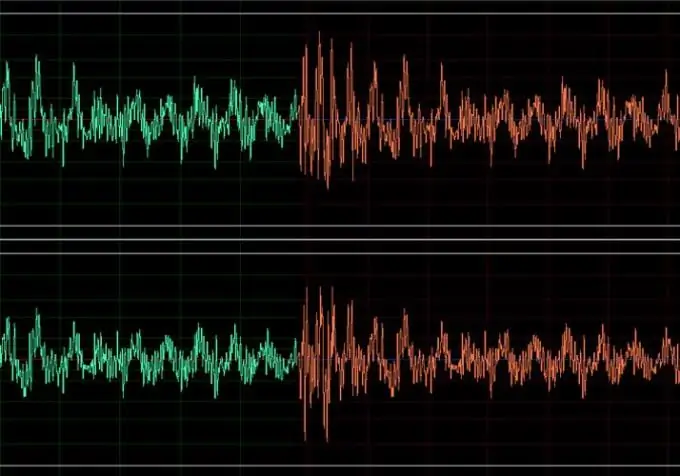
Itu perlu
- - Program Audisi Adobe;
- - file dengan musik.
instruksi
Langkah 1
Buka file untuk membuat irisan di Adobe Audition. Jika Anda sudah membayangkan urutan potongan musik yang akan mengikuti satu sama lain, buka file yang berisi potongan pertama dengan opsi Buka pada menu File. Buka semua file lain menggunakan opsi Open Append yang ada di menu yang sama. Untuk mengimpor audio dari CD, gunakan opsi Ekstrak Audio dari CD.
Langkah 2
Yang tersisa untuk dilakukan setelah mengunduh file adalah menghapus fragmen yang tidak perlu. Untuk melakukan ini, pilih bagian suara yang akan Anda hapus dan hapus dengan tombol Hapus.
Langkah 3
Untuk menghapus fragmen yang dipilih dari suara yang dimuat, Anda dapat menggunakan opsi Bungkam dari menu Edit. Pada saat yang sama, beberapa detik keheningan akan tetap menggantikan fragmen yang dihapus, yang cukup nyaman jika Anda perlu memproses tambahan awal dan akhir setiap fragmen yang terdiri dari potongan.
Langkah 4
Untuk mengurangi volume suara dengan lancar di akhir fragmen yang dipotong, pilih bagian di mana volume akan berkurang. Gunakan opsi Amplify / Fade di grup Amplitude dari menu Effects untuk membuka jendela pengaturan dan beralih ke tab Fade.
Langkah 5
Hapus centang pada kotak Lihat semua pengaturan di dB dan letakkan di kotak centang Kunci Kiri / Kanan untuk mendapatkan perubahan volume yang sama di kedua saluran. Atur Amplifikasi Awal ke seratus persen dan kurangi Amplifikasi Akhir ke nol.
Langkah 6
Jika Anda perlu memproses awal fragmen dengan cara yang sama dan mendapatkan peningkatan volume dari diam menjadi normal, pilih bagian di mana semua ini akan terjadi dan kurangi nilai Amplifikasi Awal menjadi nol. Atur parameter Final Amplification ke seratus persen.
Langkah 7
Hapus keheningan panjang di antara fragmen secara manual atau menggunakan opsi Hapus Diam dari menu Edit.
Langkah 8
Simpan potongan yang dihasilkan menggunakan opsi Save As dari menu File.






