Ada aplikasi khusus untuk membuat teka-teki silang, tetapi Anda dapat melakukannya di editor teks Microsoft Word. Kesulitan utama dalam pekerjaan seperti itu adalah banyaknya operasi pemformatan untuk sel-sel tabel, dari mana teka-teki silang harus terdiri.
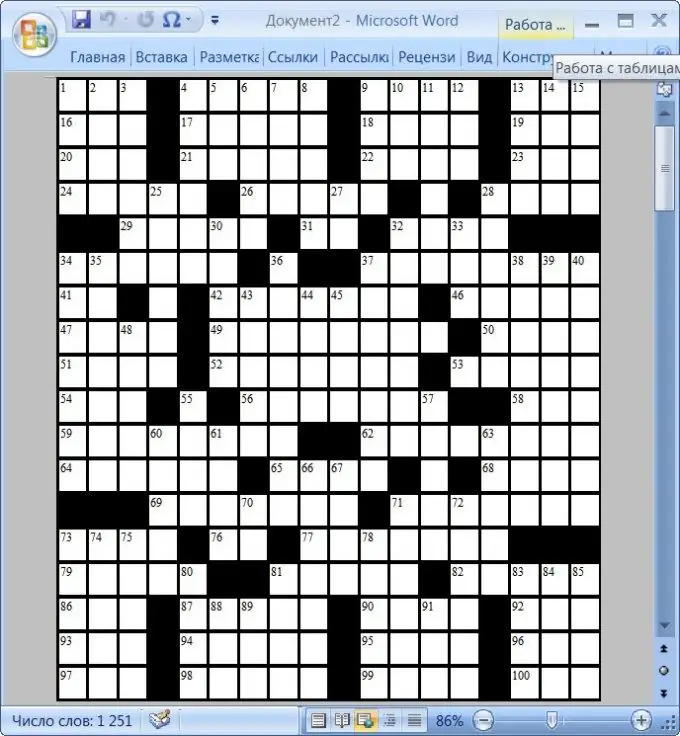
Itu perlu
- - Komputer;
- - Editor teks Microsoft Word
instruksi
Langkah 1
Teka-teki silang adalah salah satu hiburan paling terkenal di dunia. Selain hiburan, teka-teki silang adalah teka-teki yang sangat baik. Diyakini bahwa prototipe sudah muncul pada periode dari abad ke-1 hingga ke-4. Tetapi teka-teki silang yang biasa kita lihat sekarang muncul pada tahun 1913 di surat kabar New York World di Inggris. Tapi sekarang cukup mudah untuk membuat teka-teki silang sendiri. Yang utama adalah memiliki imajinasi dan waktu luang.
Langkah 2
Yang terbaik adalah membuat teka-teki silang terlebih dahulu di selembar kertas biasa. Semua imajinasi Anda diperlukan di sini. Munculkan pertanyaan dan gambarkan jawaban di selembar kertas. Yang terbaik adalah mengambil selembar kertas biasa di dalam sangkar. Dalam hal ini, tidak perlu banyak waktu untuk menggambar kotak. Mereka sudah akan dicetak pada lembar. Anda dapat memikirkan pertanyaan dengan gaya humor. Dan Anda dapat mengajukan pertanyaan dalam bentuk puisi. Kegiatan ini dapat dengan aman disebut sebagai "brainstorming" yang luar biasa. Mulailah dengan kata terpanjang yang merupakan jawaban dari pertanyaan tersebut. Tempatkan kata ini di teka-teki silang masa depan di tengah secara horizontal atau vertikal. Ini akan menjadi awal dari teka-teki silang Anda. Kata-kata berikutnya perlu dipilih sedemikian rupa sehingga cocok dengan huruf dengan kata lain dalam teka-teki silang. Sangat bagus jika beberapa kata memiliki dua atau tiga huruf bersama dengan kata lain. Jika diinginkan, Anda dapat melewati sel di antara kata atau menyisipkan kata demi kata. Jangan lupa tentang penomoran. Penting juga dalam pertanyaan untuk menandai nomor secara horizontal atau vertikal, karena bisa ada dua kata di bawah satu nomor.
Langkah 3
Setelah template teka-teki silang siap, saatnya untuk mulai mendesainnya. Ada banyak program di Internet yang memungkinkan Anda membuat teka-teki silang, tetapi, sebagai aturan, hanya versi demo, terbatas waktu penggunaan atau gratis, yang disediakan secara gratis. Program luar biasa untuk menyusun teka-teki silang adalah Microsoft Word. Tentu saja, Anda harus bekerja keras, karena memformat sel dalam teka-teki silang akan memakan banyak waktu, tetapi sebagai hasilnya Anda akan mendapatkan teka-teki silang berkualitas tinggi dan dirancang dengan indah yang dibuat sendiri. Jika Microsoft office tidak diinstal di komputer Anda, unduh kumpulan program ini. Jika mau, Anda hanya dapat mengunduh Word itu sendiri, tetapi program lain dari paket di komputer Anda tidak akan pernah berlebihan.
Langkah 4
Mulai editor teks Microsoft Word dan buka tab "Tata Letak Halaman". Agar jumlah sel teka-teki silang yang cukup untuk muat di halaman, atur nilai bidang minimum - klik tombol "Bidang" dan pilih nilai "Sempit" dari daftar tarik-turun.
Langkah 5
Buat tabel di halaman. Untuk melakukan ini, buka tab "Sisipkan", buka daftar tarik-turun "Tabel" dan pilih "Sisipkan Tabel" di dalamnya. Dengan cara ini, Anda akan memanggil jendela dialog pengaturan dari tabel yang dibuat, di mana Anda dapat menentukan jumlah sel yang diperlukan. Untuk menentukan jumlah sel yang Anda butuhkan, lihat templat yang Anda buat sebelumnya di selembar kertas. Untuk melakukan ini, gambar garis vertikal di depan huruf paling kiri pertama. Gambar garis kedua di belakang huruf terakhir di sebelah kiri. Gambar juga garis horizontal di atas huruf pertama atas dan di bawah huruf paling bawah dalam teka-teki silang Anda. Sekarang hitung berapa banyak sel di antara garis horizontal. Jumlah ini akan menjadi jumlah baris dalam tabel yang dihasilkan. Dengan demikian, jumlah sel di antara garis vertikal akan menjadi jumlah kolom.
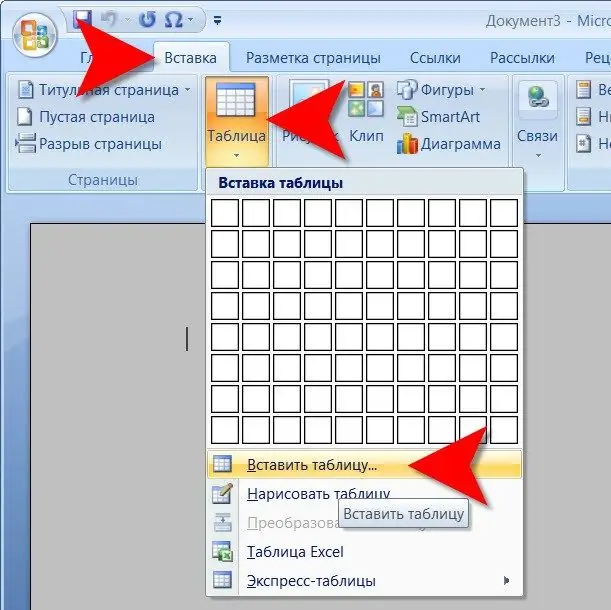
Langkah 6
Di jendela yang terbuka, tentukan jumlah baris dan kolom yang cukup di bidang yang sesuai dan klik tombol "OK". Editor teks akan membuat tabel yang perlu disesuaikan agar sesuai dengan lebar dan tinggi halaman. Biarkan konstanta otomatis tetap menjadi pas otomatis.
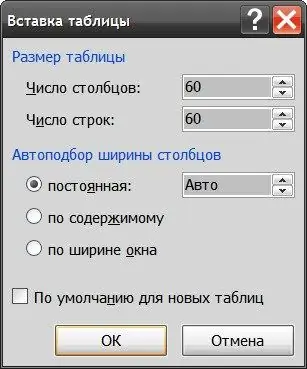
Langkah 7
Pilih beberapa kolom, klik kanan kolom tersebut, dan pilih Hapus Kolom hingga tepi kanan tabel pas dengan lebar halaman. Demikian pula, hapus garis yang tidak perlu yang tidak sesuai dengan ketinggian lembar - pilih, klik kanan dan pilih "Hapus garis".
Langkah 8
Simpan templat ini agar lain kali Anda tidak mengulangi prosedur ini untuk teka-teki silang berikutnya. Untuk melakukan ini, buka menu pada tombol bundar besar "Kantor", buka bagian "Simpan Sebagai", pilih "Templat Word" dan tentukan nama dan lokasi templat.
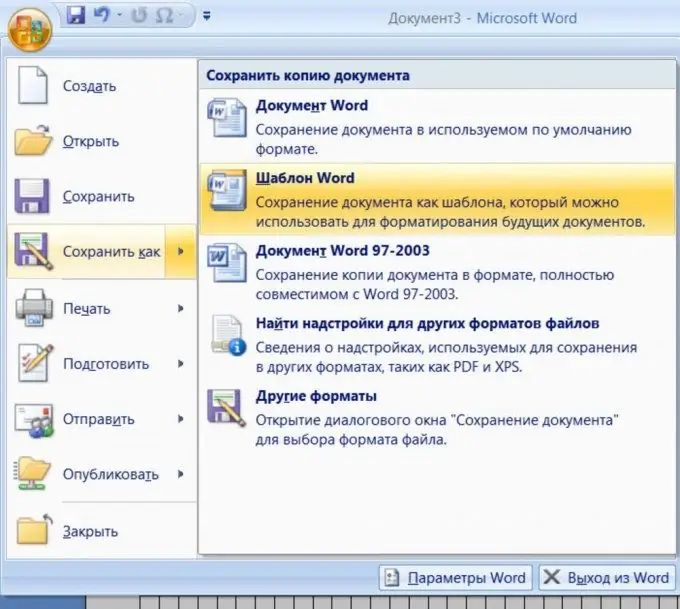
Langkah 9
Sekarang duplikat entri jawaban dalam teka-teki silang dari template Anda. Periksa diri Anda dengan cermat, karena jika kemudian beberapa kata tidak menyatu, maka kesalahannya akan cukup sulit ditemukan. Butuh waktu cukup lama untuk menemukan kesalahan ketik.
Langkah 10
Isi sisa sel yang tidak terpakai dengan warna yang diinginkan. Untuk melakukan ini, pilih beberapa sel. Ini dapat dilakukan, misalnya, dengan menahan tombol CTRL, mengarahkan kursor mouse ke sel yang diinginkan dan ketika itu menjadi panah hitam, klik tombol kiri. Setelah memilih jumlah sel yang cukup, klik kanan padanya dan klik item "Borders and Fill" di menu konteks.
Langkah 11
Pilih warna yang diinginkan (misalnya, hitam) dari daftar drop-down di bawah label "Isi" dan klik tombol "OK". Ulangi prosedur pemilihan dan pengisian sampai semua sel yang tidak digunakan telah diproses.
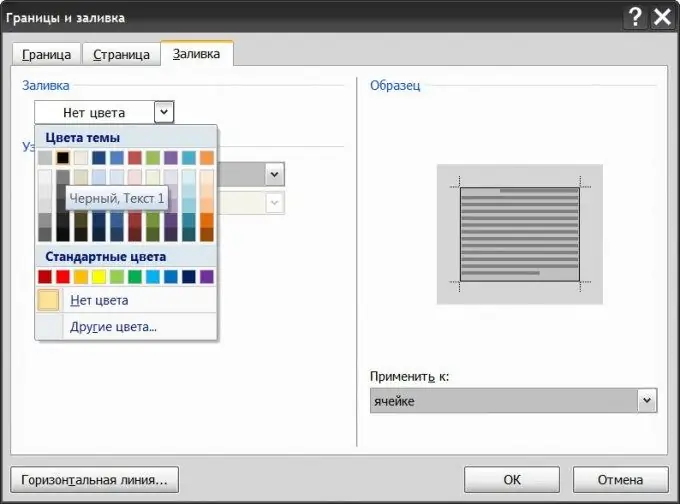
Langkah 12
Tambahkan halaman kedua ke dokumen Anda dan buat daftar pertanyaan bernomor di atasnya yang cocok dengan kata-kata dalam teka-teki silang Anda.
Langkah 13
Ketik angka-angka ke dalam sel teka-teki silang yang diinginkan, dan hapus huruf-huruf dari kata-kata itu. Ini melengkapi pembuatan teka-teki silang.
Langkah 14
Anda dapat melihat bagaimana teka-teki silang Anda akan terlihat setelah dicetak. Untuk melakukan ini, pilih seluruh tabel tempat teka-teki silang dibuat dan hapus centang pada kotak di bagian "Perbatasan" menu dari item tampilan kisi. Sekarang Anda akan melihat teka-teki silang itu sendiri tanpa garis bantu.






