Setiap gim modern memiliki perlindungan yang tidak memungkinkan Anda untuk sekadar menyalin isi disk dan membuat gambarnya. Sistem yang paling banyak digunakan adalah Starforce. Untuk menghapus perlindungannya, Anda harus menggunakan utilitas khusus.

Itu perlu
- - Alkohol 120%;
- - Alat Daemon
instruksi
Langkah 1
Unduh program Alcohol 120% dan Daemon Tools dari situs web resmi pengembang. Utilitas ini memungkinkan Anda untuk mengambil gambar dari disk, melewati berbagai metode perlindungan.
Langkah 2
Instal program-program ini dengan menjalankan penginstal. Ikuti petunjuk yang muncul di layar. Jika salah satu utilitas meminta Anda untuk reboot, maka pastikan untuk melakukannya.
Langkah 3
Mulai Alkohol menggunakan pintasan di desktop atau dari menu mulai. Buka bagian "Emulasi" dan centang semua kotak. Aktifkan semua parameter di menu Extra Emulation dengan cara yang sama.
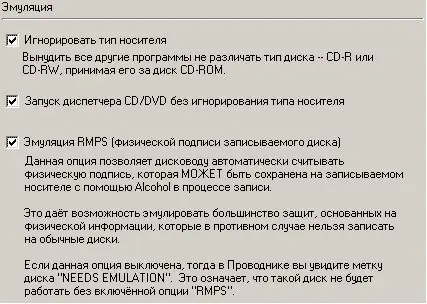
Langkah 4
Klik "OK" dan masukkan disk ke drive komputer Anda. Klik menu "File" - "Buat Gambar". Pilih drive dan centang kotak di sebelah "Baca data subchannel dari disk saat ini" dan "Ukur pemosisian data". Tentukan tipe data "Custom" dan tentukan kecepatan baca "Maksimum". Klik "Selanjutnya".
Langkah 5
Selanjutnya, sebuah jendela dengan pilihan kecepatan pengukuran akan ditampilkan. Pilih "Tinggi". Setelah pencitraan dimulai, lihat item "Mode Membaca". Itu harus menunjukkan Raw + SUB-96.
Langkah 6
Setelah gambar dibuat, matikan komputer Anda dan cabut semua drive disk Anda. Tanpa menonaktifkannya, tidak ada lagi yang akan berhasil. Nyalakan komputer Anda dan tunggu hingga Windows selesai memuat.
Langkah 7
Di baki, perhatikan ikon Daemon Tools. Klik kanan padanya dan pilih Emulation di menu yang muncul, lalu centang kotak di sebelah RMPS. Di menu Virtual CDROM, pilih drive virtual (yang dapat diatur melalui Set number of devices) dan klik Mount Image. Di menu pemilihan file, tentukan jalur ke gambar yang Anda buat. Anda dapat memulai permainan.






