Seringkali, sebuah foto yang komposisinya sangat baik dirusak oleh objek atau orang yang sama sekali tidak perlu, tanpa kehadirannya foto itu akan jauh lebih indah dan harmonis. Jika menurut Anda foto itu berisi objek yang tidak perlu, jangan buru-buru membuangnya. Dengan bantuan editor grafis Adobe Photoshop, Anda dapat dengan mudah menghapus semua hal yang tidak perlu dari foto dengan rapi dan diam-diam.
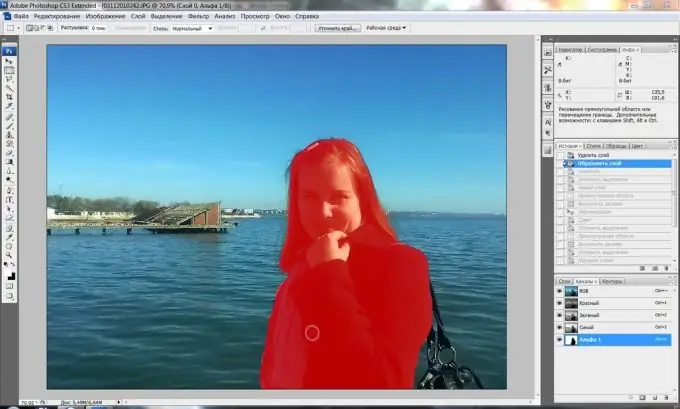
instruksi
Langkah 1
Untuk menghilangkan fragmen yang tidak perlu dalam gambar, gunakan alat Clone Stamp yang nyaman - ini memungkinkan Anda untuk mengkloning beberapa bagian gambar dan menempelkannya alih-alih yang lain, menutupi elemen yang tidak perlu. Muat foto di Photoshop di mana Anda perlu menghapus objek apa pun.
Langkah 2
Buat layer baru dan kemudian klik ikon Clone Stamp di toolbar. Tahan tombol alt="Image" dan klik kiri pada tempat foto yang ingin Anda jadikan sumber kloning - misalnya, di langit, rumput, atau pasir.
Langkah 3
Pilih ukuran kuas yang diinginkan dan mulailah melukis dengan hati-hati di atas objek ekstra di foto, dari waktu ke waktu mengubah sumber kloning dengan mengklik tempat yang diinginkan sambil menahan tombol Alt.
Langkah 4
Cobalah untuk memastikan bahwa cetakan tidak terlihat buatan - untuk ini, ambil fragmen foto yang berbeda sebagai sumber kloning yang cocok untuk ini. Anda dapat mencampur berbagai nuansa cahaya dan bayangan, dan hasil cetak akan terlihat realistis dan tidak terlihat.
Langkah 5
Jika Anda melukis di atas kelebihannya, buat layer mask (Layer> Layer Mask> Reveal all), tekan tombol D untuk mengatur palet default, lalu sesuaikan kelembutan kuas dan proses dalam mode topeng dengan warna hitam bagian-bagian itu tidak perlu ditutupi dengan area kloning., dan putih - yang, sebaliknya, perlu ditampilkan.
Langkah 6
Keluar dari mode topeng dan perbaiki foto - klon detail kecil dengan kuas 4-5 px, perbesar gambar sehingga versi yang sudah selesai rapi dan terlihat asli. Beberapa jahitan dan elemen kecil lainnya yang hanya terlihat pada skala yang lebih besar, dapat Anda tambahkan ke foto dengan tangan.






