Memotong ilustrasi menjadi bagian yang sama bukanlah tugas yang sangat sulit, melainkan melelahkan dan memakan waktu. Apalagi jika Anda melakukannya "secara manual". Untungnya, Adobe Photoshop memungkinkan Anda memotong karya seni Anda menjadi sejumlah bagian yang sama secara otomatis. Dan secara harfiah dalam hitungan detik dan dengan akurasi tinggi.
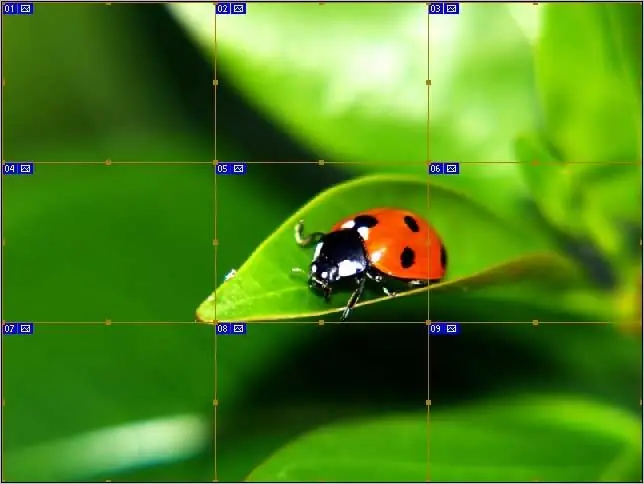
Itu perlu
Adobe Photoshop 7 atau lebih tinggi
instruksi
Langkah 1
Buka gambar yang akan Anda potong (Ctrl + O). Saat file terbuka, pastikan ada cukup area kerja abu-abu di sekitar gambar. Ruang kosong ini akan membuat langkah selanjutnya lebih mudah.
Langkah 2
Pilih alat Bersarang (K). Itu ditandai dengan lingkaran merah di tangkapan layar, dan gunakan itu untuk memilih gambar. Bawa alat ke sudut kanan atas (di sinilah ruang abu-abu berguna - jangan ragu untuk "mengambil kelebihannya" dengan melampaui batas gambar) dan tarik ke bawah secara diagonal ke sudut kiri bawah. Saat melakukan ini, jangan lupa untuk menahan tombol kiri mouse.
Jika Anda melakukan semuanya dengan benar, batas tipis akan muncul di sekitar gambar, dan label biru dengan angka "01" akan muncul di sudut kanan atas.
Langkah 3
Dari menu konteks, pilih "Divide Slice" (dalam versi bahasa Inggris "Divide Slice"). Untuk membuka menu konteks, cukup klik kanan di dalam gambar.
Langkah 4
Akibatnya, jendela yang mirip dengan yang ditunjukkan pada tangkapan layar akan terbuka. Jendela ini dibagi menjadi dua area: terbelah secara horizontal dan terbelah secara vertikal. Untuk mengakses opsi, Anda perlu mencentang kotak di sebelah item yang sesuai.
Langkah 5
Ada dua kemungkinan untuk memotong gambar menjadi bagian yang sama. Anda dapat menentukan jumlah bagian yang diperlukan pada output, dan kemudian program akan menghitung ukuran masing-masing fragmen secara independen, atau Anda dapat menentukan ukuran fragmen, dalam hal ini program akan menghitung jumlahnya secara mandiri.
Dalam contoh ini, gambar akan dipotong secara horizontal menjadi tiga bagian, dan menjadi tiga bagian secara vertikal. Dengan demikian, akan ada total 9 fragmen.
Tentukan parameter pemotongan yang diperlukan (baik jumlah fragmen atau ukurannya dalam piksel) dan klik "OK" untuk menerima perubahan.
Langkah 6
Anda tidak perlu melakukan hal lain. Cukup dengan menyimpan gambar yang sudah dipotong menjadi bagian yang sama. Dalam kebanyakan kasus, disarankan untuk menyimpan gambar sebagai Web & Perangkat dalam format jpg.
Akibatnya, Anda akan menerima sejumlah fragmen tertentu - masing-masing dalam file terpisah. Secara default, semuanya ditempatkan di folder gambar yang dibuat Photoshop secara otomatis. Semua file mewarisi nama gambar asli, yang ditambahkan nomor urut (* _01, * _02, * _03, dan seterusnya).






