Layer mask di Photoshop adalah alat yang sepenuhnya ajaib. Ini adalah saluran skala abu-abu dengan latar belakang hitam atau putih dan "berat" 8-bit. Topeng menentukan area lapisan mana yang akan terlihat dan mana yang tidak. Itu bisa monokromatik atau gradien, semuanya tergantung pada pilihan artis. Dengan menerapkan layer mask, Anda dapat mencapai efek khusus yang menakjubkan. Fitur utama topeng adalah bahwa piksel yang hilang atau berubah di bawah topeng tidak hilang, mereka dapat dikembalikan dengan melepas topeng.
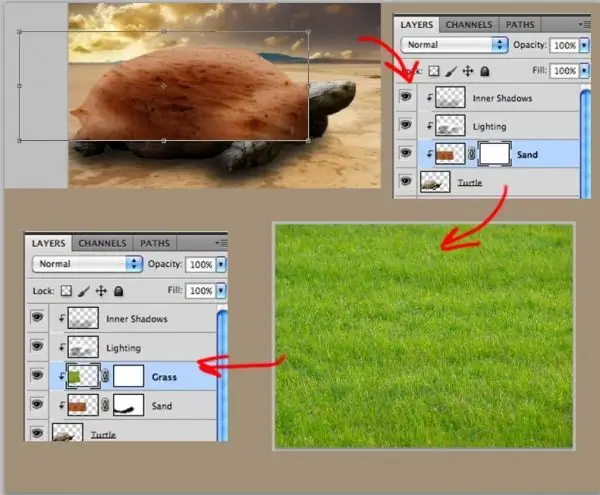
Itu perlu
Adobe Photoshop, foto
instruksi
Langkah 1
Untuk bekerja dengan layer mask, Anda harus membuatnya. Untuk melakukan ini, ada perintah Add Mask Layer, tombol yang terletak di bagian bawah palet Layers. Setelah menjalankan perintah ini, Photoshop membuat topeng untuk lapisan aktif. Sebuah persegi panjang putih muncul di sebelah gambar thumbnail di palet Layers. Putih untuk layer mask menunjukkan area buram, sedangkan hitam menunjukkan transparan. Nuansa abu-abu mewakili area tembus cahaya.
Langkah 2
Dengan menerapkan layer mask, Anda dapat membuat montase dari dua foto. Untuk melakukan ini, tempatkan gambar pada lapisan yang berbeda satu di atas yang lain. Dalam hal ini, satu gambar akan tumpang tindih dengan yang lain. Kemudian Anda perlu membuat layer mask untuk gambar atas. Setelah itu, Anda bisa mulai bekerja di topeng. Untuk bekerja di topeng, Anda harus mengkliknya dengan mouse atau stylus. Kemudian isi seluruh topeng dengan warna hitam dengan menekan tombol Ctrl + Backspace. Ketika seluruh topeng diisi dengan warna hitam, itu menjadi transparan. Selanjutnya, Anda bisa langsung membuat kolase. Untuk melakukan ini, dengan menggunakan kuas, Anda perlu mengecat area pada topeng yang ingin Anda tampilkan.
Langkah 3
Dengan layer mask, Anda dapat membuat transisi yang mulus antara dua gambar menggunakan alat Gradient. Untuk melakukan ini, Anda perlu menyalin gambar ke dua lapisan berbeda, dan menerapkan topeng ke lapisan atas. Kemudian, masuk ke topeng, tekan tombol G untuk menerapkan gradien. Karena itu, ada baiknya memeriksa bilah properti untuk memastikan bahwa gradien adalah transisi yang mulus dari hitam ke putih. Untuk membuat gradien rata, tahan tombol Shift dan gambar garis pada topeng dari atas ke bawah, mulai dari sekitar sepertiga gambar di bawah.
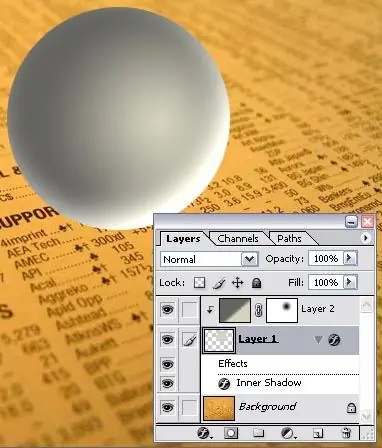
Langkah 4
Efek yang direplikasi seperti teks yang diisi dengan gambar juga dapat dibuat menggunakan layer mask. Untuk melakukan ini, Anda perlu membuat dokumen kosong dan menyalin gambar apa pun ke layer baru. Kemudian tekan tombol T (Teks) dan pada property bar tekan tombol "Mask-Text". Setelah itu, Anda perlu mengetikkan teks yang diinginkan dan klik tombol untuk membuat layer mask. Sebagai hasil dari manipulasi sederhana ini, teks akan diisi dengan gambar.






