Adobe Photoshop tidak hanya membantu Anda mengedit gambar fotografi dengan menyesuaikan kecerahan dan kontras gambar Anda, tetapi Anda juga dapat menggunakannya untuk membuat kolase dan komposisi foto menggunakan properti lapisan seperti transparansi.
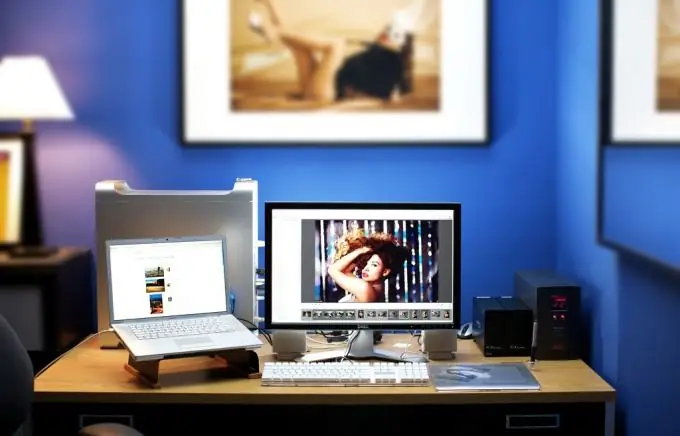
Itu perlu
Adobe photoshop
instruksi
Langkah 1
Buka foto yang ingin Anda kerjakan di Photoshop, atau buat gambar baru.
Langkah 2
Untuk membuat satu lapisan transparan relatif terhadap yang lain, letakkan lebih tinggi di panel lapisan. Jika Anda ingin membuat latar belakang transparan, klik dua kali untuk membukanya.
Langkah 3
Untuk membuat layer transparan, di panel Layers (Window> Layers / Window> Layers) Anda perlu menemukan kontrol Opacity. Memindahkan penggeser ke kiri atau kanan akan menyesuaikan transparansi lapisan. Slider Isi di bawah melakukan fungsi yang sama.
Langkah 4
Dengan menggunakan transparansi relatif terhadap lapisan lain, Anda dapat membuat gambar fotografi yang mengesankan. Untuk melakukan ini, ubah pengaturan transparansi lapisan dari Normal (di sebelah kiri penggeser Opacity di panel lapisan) ke salah satu daftar di bawah ini. Hasil penerapan transparansi ke lapisan yang berbeda tidak dapat diprediksi, jadi dalam hal ini ada ruang untuk eksperimen.
Langkah 5
Transparansi lapisan juga dapat menyesuaikan intensitas lapisan filter yang diterapkan pada gambar. Dengan bantuan transparansi, Anda dapat membuat efek "moire" atau kabut - untuk ini Anda perlu menempatkan layer baru di atas yang utama, mengisinya dengan putih atau hitam, dan menyesuaikan tingkat transparansinya.
Langkah 6
Untuk bekerja hanya dengan gambar piksel dan tidak mempengaruhi lapisan transparan, pada panel lapisan, klik tombol Kunci piksel transparan (ikon pertama di panel Kunci).
Langkah 7
Jika Anda perlu membuat area tertentu transparan, dan bukan seluruh lapisan secara keseluruhan, maka Anda harus terlebih dahulu memilih area ini dari alat seleksi, lalu tekan tombol Hapus atau proses area menggunakan Penghapus (tingkat transparansi yang juga dapat disesuaikan).






