Seringkali, foto bagus yang diambil pada hari yang cerah dan cerah dirusak oleh bayangan yang terlalu jenuh jatuh di wajah orang dalam bingkai. Dengan bantuan editor grafis Adobe Photoshop, bayangan ini dapat diringankan, membuat gambar seseorang dalam foto menjadi lebih alami dan lebih terang. Ada beberapa cara untuk menghilangkan bayangan berlebihan dari wajah subjek.
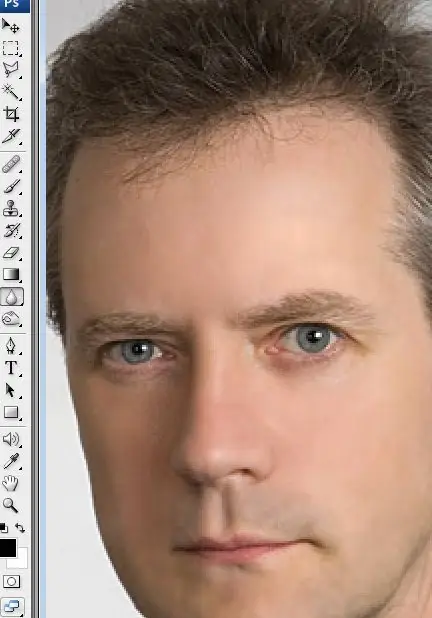
instruksi
Langkah 1
Gandakan layer dengan foto asli dan kerjakan salinannya. Buka bagian Gambar di menu, pilih subbagian Penyesuaian dan pilih opsi Bayangan / sorot dari daftar turun bawah. Anda akan melihat jendela untuk mengoreksi sorotan dan bayangan.
Langkah 2
Gerakkan penggeser sambil mengamati perubahan pada foto sampai Anda puas dengan hasilnya berupa area terang dan gelap. Jika beberapa elemen foto menjadi lebih terang atau lebih gelap, meskipun Anda tidak membidiknya, ambil penghapus latar belakang dan hapus area yang tidak perlu.
Langkah 3
Cara lain untuk menghilangkan bayangan dari wajah adalah dengan menggunakan alat Dodge yang ada di bilah alat di sisi kiri program. Sama seperti pada contoh sebelumnya, duplikat layer dan pilih alat yang diinginkan.
Langkah 4
Sesuaikan penghindaran - atur eksposur ke 25% dan atur rentang ke midtone. Gerakkan kursor mouse untuk mencerahkan bagian wajah model yang diperlukan.
Langkah 5
Anda juga dapat mencerahkan foto secara kualitatif menggunakan mode campuran lapisan. Untuk melakukan ini, Anda memerlukan dua lapisan yang identik - dengan gambar asli dan duplikat. Di bagian Blending mode, pilih opsi Screen, dan Anda akan melihat bahwa foto menjadi lebih terang.
Langkah 6
Dengan menyesuaikan opacity layer, Anda dapat sedikit mengurangi lightness. Gunakan penghapus besar bermata lembut untuk menghapus semuanya kecuali wajah - dengan cara ini, foto akan mempertahankan nada aslinya, dan wajah akan menjadi lebih terang.
Langkah 7
Anda dapat mengoreksi sumber cahaya dengan membuka opsi Render> Lighting effects di menu filter.
Untuk koreksi foto kualitas tertinggi, yang terbaik adalah menggunakan semua metode yang dijelaskan, menggabungkannya dalam retouching dan pemrosesan foto.






