Photoshop adalah program multifungsi untuk pemrosesan dan retouching foto. Secara khusus, Photoshop akan sangat membantu Anda jika Anda perlu menghapus atau menghaluskan bayangan yang terlalu keras di foto - dengan bantuannya, menghaluskan bayangan akan menjadi proses yang sederhana dan cepat.
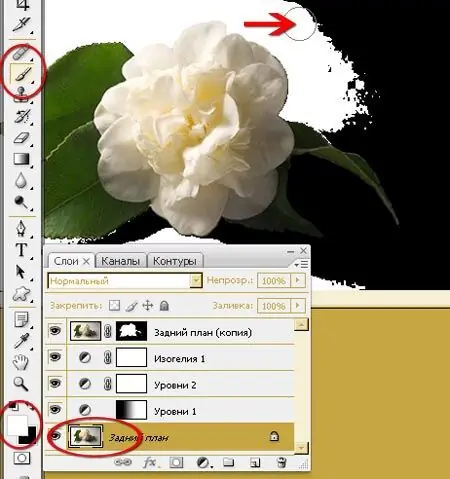
Itu perlu
Adobe photoshop
instruksi
Langkah 1
Buka foto potret besar di mana Anda ingin melembutkan bayangan.
Langkah 2
Pilih area paling tajam dan paling gelap di foto. Pilih "tongkat ajaib" dari bilah alat dan klik pada area gelap. Setelah disorot, klik kanan padanya dan pilih "Feather" dengan parameter 30. Salin seleksi ke layer baru, buka Levels dan pindahkan nilainya untuk mencerahkan gambar. Setelah itu, hapus pilihan.
Langkah 3
Meringankan bayangan sehingga terlihat realistis. Jangan menghilangkannya sama sekali - bayangan yang terlalu terang tidak terlihat asli. Setelah keringanan, bayangan mungkin memiliki warna yang tidak terlalu nyata - misalnya, kekuningan atau kehijauan.
Langkah 4
Perbaiki nada dasar bayangan dengan koreksi warna.
Langkah 5
Pilih area dengan bayangan lagi, bulukan dengan parameter 20, lalu salin seleksi ke layer baru.
Langkah 6
Ada dua cara untuk mewarnai bayangan yang benar. Pergi ke "Hue / Saturation" dan pindahkan slider kuning ke merah sehingga warna hijau ekstra menghilang dalam bayangan. Cara lain adalah bekerja dengan menu Selective Color, di mana warna kuning juga berubah.
Langkah 7
Selain itu, Anda dapat menyesuaikan bayangan menggunakan alat "Membakar" atau "Menghindar" - tergantung apakah Anda ingin lebih mencerahkan atau lebih menggelapkan area bayangan. Dengan sikat lembut dan alat yang dipilih, cat di atas tempat yang ingin Anda lembutkan dan terangkan.
Langkah 8
Capai efek yang diinginkan hingga foto benar-benar memuaskan dan semua elemen kasar dihaluskan.






