Ada banyak teknik untuk pemrosesan video artistik. Beberapa efek memungkinkan Anda untuk menekankan, dan beberapa - untuk memicu detail yang diinginkan. Pada saat-saat kritis, mungkin masuk akal untuk memperlambat frame dengan penekanan khusus.
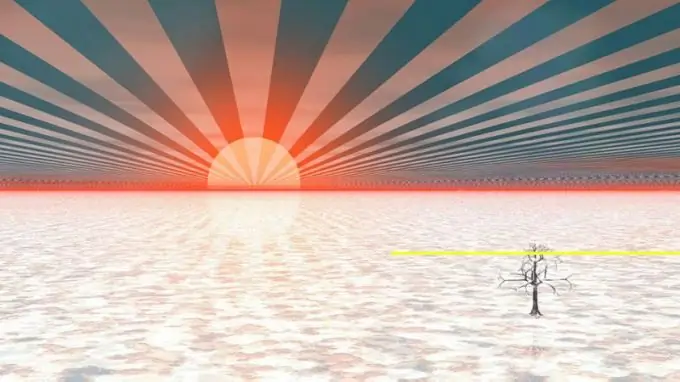
Itu perlu
Editor video VirtualDub
instruksi
Langkah 1
Buka video yang ingin Anda perlambat di VirtualDub. Pilih "Buka file video …" dari menu atau tekan Ctrl + O. Arahkan ke direktori tempat file yang diperlukan berada, pilih, klik tombol "Buka".
Langkah 2
Konfigurasikan aplikasi untuk merekam video yang didekompresi. Di bagian menu Video dan Audio, centang item mode pemrosesan penuh. Tekan Ctrl + P. Pada dialog yang muncul, pilih item (RGB / YCbCr Tidak Terkompresi) dalam daftar. Klik Oke. Pilih "Kompresi …" dari menu Audio. Dalam daftar dialog yang muncul, pilih item. Klik Oke.
Langkah 3
Bagilah video Anda menjadi tiga bagian dan bakar ke disk yang tidak terkompresi. Fragmen pertama akan mencakup semua frame dari awal hingga momen yang perlu diperlambat. Fragmen kedua akan berisi urutan frame gerak lambat. Fragmen ketiga adalah video yang tersisa.
Tekan tombol Beranda. Pindah ke bingkai terakhir sebelum irisan yang ingin Anda perlambat. Gunakan penggeser di bagian bawah jendela, tombol navigasi, dan item menu Buka. Tekan tombol Putus. Tekan F7. Tentukan mulai sebagai nama file yang akan dibuat. Klik tombol Simpan. Tunggu hingga video selesai disimpan.
Klik Beranda. Pindah ke frame terakhir dari gerakan lambat. Klik Akhiri. Simpan segmen video yang dipilih. Tentukan kecepatan rendah untuk nama file.
Klik Beranda. Pilih Pergi dan Akhiri dari menu. Tekan tombol Putus. Simpan juga bagian video ini. Tentukan akhir untuk nama file.
Langkah 4
Buka bagian video untuk memperlambat. Tekan Ctrl + W untuk menutup file saat ini. Tekan Ctrl + O. Pilih file bernama low-speed.avi. Klik tombol "Buka".
Langkah 5
Konfigurasi untuk menonaktifkan pemrosesan video dan audio. Di bagian Video dan Audio pada menu, centang item Salinan aliran langsung.
Langkah 6
Memperlambat bingkai video. Buka dialog Kontrol kecepatan bingkai video. Untuk melakukannya, tekan Ctrl + R atau pilih item Video and Frame rate… dari menu. Di grup elemen Konversi laju bingkai, pilih opsi Konversi ke fps dan di kotak teks di sebelah kanan, masukkan laju bingkai video saat ini (ditampilkan dalam tanda kurung di sebelah opsi Tidak ada perubahan).
Pilih opsi Ubah kecepatan bingkai ke (fps) yang terletak di grup kontrol Pengaturan kecepatan sumber. Di kotak teks di sebelah kanan, masukkan kecepatan bingkai yang diinginkan. Fokus pada nilai parameter ini saat ini. Misalnya, jika nilai FPS saat ini adalah 25 dan Anda perlu memperlambat video sebanyak 5 kali, masukkan 5 di bidang teks.
Langkah 7
Simpan video gerakan lambat. Tekan F7. Tentukan low-speed-changed sebagai nama frame yang disimpan. Klik "Simpan". Tunggu hingga akhir proses perekaman.
Langkah 8
Kumpulkan video yang dihasilkan dari fragmen. Tekan Ctrl + W. Tekan Ctrl + O. Buka file begin.avi. Tambahkan segmen gerakan lambat. Pilih File and Append AVI segment… dari menu, buka file low-speed-changed.avi. Tambahkan segmen end.avi dengan cara yang sama.
Langkah 9
Konfigurasikan aplikasi untuk menyimpan video. Buka dialog kontrol kecepatan bingkai Video dengan menekan Ctrl + R. Mengatur pengaturan awal. Untuk melakukan ini, pilih opsi No change dan Process all frames.
Sesuaikan pengaturan kompresi untuk streaming audio dan video. Periksa opsi mode pemrosesan penuh di menu Video dan Audio. Tekan Ctrl + P. Pilih dan konfigurasikan pembuat enkode video. Klik Oke. Pilih item menu Audio dan Kompresi…. Pilih dan konfigurasikan encoder audio. Klik Oke.
Langkah 10
Simpan video gerakan lambat Anda. Tekan F7. Tentukan nama untuk file yang akan disimpan. Klik "Simpan". Tunggu hingga akhir proses perekaman.






