Setiap editor foto serius memiliki penampil histogram, alat yang memungkinkan Anda untuk menentukan karakteristik cahaya tertentu dari suatu gambar. Juga dalam model kamera profesional dimungkinkan untuk menampilkannya di layar, yang memungkinkan untuk segera memilih parameter pemotretan yang optimal. Untuk pemula, grafik ini tampaknya benar-benar tidak dapat dipahami, tetapi tidak ada yang rumit, dan Anda dapat dengan mudah memverifikasi ini.
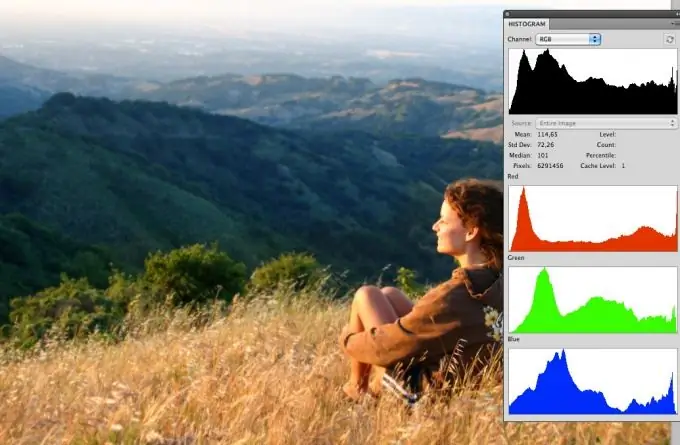
instruksi
Langkah 1
Jika Anda menggunakan program untuk memproses foto keluarga Adobe Photoshop, perhatikan palet Histogram / Histogram di sisi kanan jendela kerja. Jika tidak ada, klik tombol Window dan pilih item Histogram. Anda dapat memilih salah satu opsi tampilan: kompak, diperpanjang, atau mode tampilan untuk semua saluran warna.
Langkah 2
Histogram adalah jendela kecil dengan grafik berbayang seperti gelombang yang menyerupai pegunungan. Grafik menampilkan jumlah piksel di area tonal yang berbeda. Di sebelah kiri adalah area bayangan, nada gelap. Bagian tengah menentukan jumlah halftone pada gambar. Sisi kanan histogram menunjukkan saturasi gambar dengan nada terang.
Langkah 3
Untuk menyesuaikan, buka Image> Adjustments> Levels. Centang kotak Pratinjau, maka Anda dapat melihat hasil perubahan tanpa menutup jendela Levels. Gunakan bilah geser di bagian bawah grafik interaktif. Ada tiga dari mereka: hitam, abu-abu dan putih. Masing-masing bertanggung jawab atas area nada yang sesuai.
Langkah 4
Puncak tinggi di sisi kiri grafik menunjukkan bahwa ada terlalu banyak piksel gelap dan oleh karena itu gambar terlalu gelap. Memindahkan penggeser hitam ke kanan membuat gambar lebih gelap. Untuk meringankannya, gerakkan penggeser putih ke kiri. Jika Anda menggunakan kamera, tingkatkan eksposur.
Langkah 5
Kolom lebar penuh di sisi kanan menunjukkan sejumlah besar piksel cerah, yang mengarah ke "pencahayaan berlebih" pada gambar. Kurangi eksposur (untuk kamera), pindahkan slider hitam ke kanan, atau turunkan nilai kontras gambar di Photoshop.
Langkah 6
Puncak di tengah gambar biasanya tidak perlu dikoreksi. Tetapi jika Anda memindahkan penggeser tengah ke arah gelap, nada tengah akan lebih terang, dan sebaliknya. Lanjutkan dengan kebijaksanaan Anda sendiri.
Langkah 7
Jika tidak ada piksel pada histogram di area ekstrem, maka Anda dapat "memotong" bagian dari tepi histogram (bagian paling kiri dan paling kanan), yaitu, pindahkan penggeser ke bagian di mana piksel dimulai. Tindakan yang satu ini sudah akan mengarah pada peningkatan kontras dan kejelasan gambar.
Langkah 8
Ingat, tidak ada histogram yang sempurna. Potret lanskap malam secara alami akan memiliki grafik yang bergeser ke kiri, dan pemandangan musim dingin dengan banyak salju akan menunjukkan banyak puncak di sebelah kanan. Gunakan data tentang kandungan nada dalam gambar sebagai referensi saat membuat komposisi atau mengedit foto yang sudah jadi.






