Adobe Photoshop memiliki berbagai macam alat untuk mengedit foto dan membuat gambar baru dari awal. Salah satu alat utama adalah pemilihan objek individual untuk pemotongan dan penempelan berikutnya, serta untuk membuat transisi yang mulus saat membuat berbagai efek. Di sinilah kemampuan untuk membulatkan tepi sangat berguna.
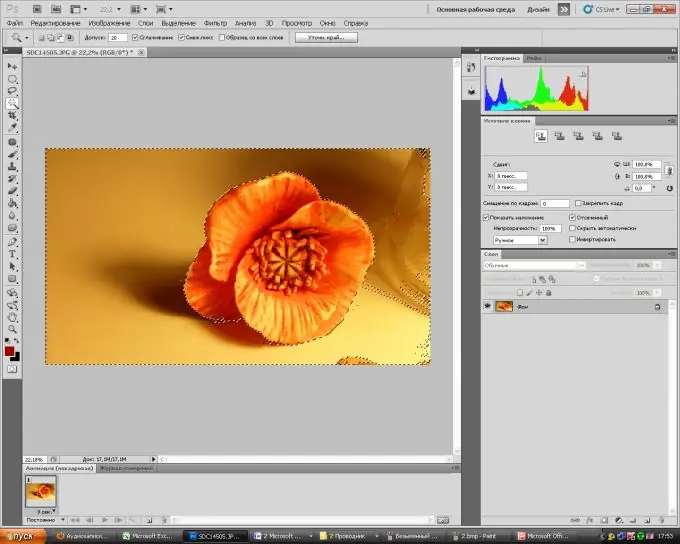
instruksi
Langkah 1
Buka menu File di Adobe Photoshop, lalu Buka. Pilih gambar yang akan Anda kerjakan. Anda cukup menyeret gambar ke jendela kerja program dengan mouse.
Langkah 2
Pilih "Lasso" dari bilah alat. Dengan mengklik kanan pada ikon alat, Anda dapat memilih "Rectangular Lasso" atau "Magnetic Lasso" dari menu drop-down. Jika latar belakang gambarnya solid, maka Anda dapat dengan cepat memilihnya dengan bantuan "Tongkat Ajaib" yang terletak di bawah alat "Lasso". Pilih area gambar yang Anda inginkan.
Langkah 3
Anda dapat memperbaiki batas seleksi menggunakan alat Quick Mask. Biasanya terletak di bagian paling bawah dari toolbar standar. Menggunakan kuas atau penghapus, pilih area yang Anda butuhkan (penghapus akan mengurangi area dari seleksi, dan kuas, sebaliknya, akan menambahkan). Klik lagi pada topeng cepat. Sekarang Anda memiliki pilihan yang sedekat mungkin dengan apa yang Anda inginkan.
Langkah 4
Tetap membulatkan tepinya untuk membuat transisi lebih mulus. Untuk melakukan ini, kembali ke mode pemilihan (dengan mengklik alat pemilihan apa saja). Di panel atas, Anda akan melihat tombol "Tentukan. tepi…". Klik di atasnya. Di jendela yang terbuka, Anda dapat menyesuaikan radius deteksi tepi seleksi. Juga, dengan menggerakkan bilah geser untuk menghaluskan, membuat bulu, kontras, Anda dapat mencapai tingkat efek yang Anda butuhkan. Gunakan alat Move Edge untuk membuat seleksi lebih besar atau lebih kecil.
Langkah 5
Sekarang Anda dapat melakukan dengan objek yang dipilih apa yang Anda inginkan - hentikan, atau tambahkan efek ke latar belakang atau objek itu sendiri.






