Anda dapat memberi selamat kepada orang tersayang dengan cara yang berbeda. Salah satu cara tradisional adalah mengiriminya kartu pos dengan harapan baik. Anda dapat mengingatkan penerima tentang keberadaan Anda jika Anda memasukkan wajah Anda ke dalam gambar. Dengan demikian, Anda dapat mengatur kertas biasa dan kartu pos elektronik.
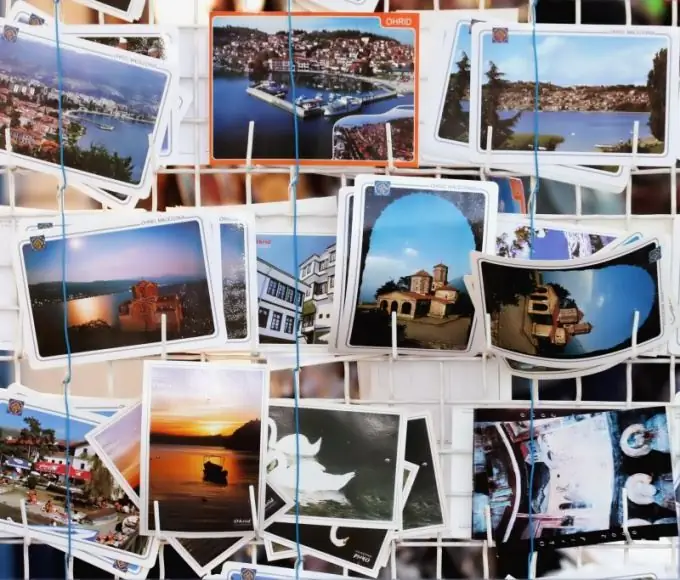
Itu perlu
- - kartu pos ganda;
- - foto;
- - pisau tajam;
- - pensil sederhana:
- - lem PVA:
- - komputer dengan Adobe Photoshop;
- - pemindai;
- - Pencetak;
- - templat kartu pos (Anda dapat mengambil gambar apa pun yang Anda suka).
instruksi
Langkah 1
Untuk menampilkan wajah Anda dalam kartu kertas biasa, pilih foto yang sesuai dengan ukurannya. Potong wajah dengan hati-hati. Untuk gambar kecil, lebih baik menggunakan gunting dengan ujung pendek dan lurus. Anda juga dapat menggunakan pisau tajam - untuk kardus atau sepatu.
Langkah 2
Ambil kartu pos ganda. Di sisi tempat gambar berada, tandai tempat untuk wajah Anda. Gunakan pensil tipis dan sederhana untuk menguraikan kontur foto. Gunakan pisau tajam untuk memotong lubang sehingga ujungnya lurus.
Langkah 3
Lingkari lubang di bagian dalam kartu pos. Tempelkan foto dengan lembut ke area yang digariskan. Saat kartu dilipat, wajah Anda harus pas dengan lubangnya.
Langkah 4
Anda juga dapat memasukkan wajah Anda ke dalam kartu pos elektronik. Pilih gambar yang cocok. Jika Anda baru pertama kali melakukannya, pilihlah gambar atau foto dengan alur cerita yang tidak memerlukan ketelitian khusus saat membuat kolase. Ini bisa berupa, misalnya, lanskap atau karangan bunga. Setelah Anda sedikit menguasai tekniknya, Anda dapat membuat kartu pos menjadi lebih sulit. Misalnya, Anda dapat mengganti moncong karakter dongeng dengan wajah Anda.
Langkah 5
Siapkan foto Anda. Jika perlu, pindai dalam mode yang diinginkan. Untuk hitam dan putih, pilih Grayscale. Tetapkan resolusi yang diperlukan. Tergantung untuk apa kartu itu. Untuk pengiriman melalui email atau posting di Internet, resolusi 72dpi sudah cukup, untuk prepress akan lebih dari 300dpi. Proses latar belakang, yaitu gambar di mana Anda akan memasukkan wajah Anda.
Langkah 6
Buka kedua gambar di Adobe Photoshop. Temukan alat Lasso di panel vertikal kiri. Pilih wajah Anda di foto. Cobalah untuk membuatnya lebih tepat. Selesaikan seleksi pada titik yang sama di mana Anda memulainya.
Langkah 7
Di panel atas, temukan tab "Edit", dan di dalamnya - opsi "Salin". Anda juga dapat menyalin fragmen gambar menggunakan pintasan keyboard Ctrl-C
Langkah 8
Klik pada kartu pos sehingga berada di latar depan. Di tab "Edit" yang sama, temukan opsi "Tempel". Wajah Anda, dipotong dari foto, akan muncul di depan Anda.
Langkah 9
Letakkan wajah Anda di tempat yang tepat. Ini dapat dilakukan dengan menggunakan alat "Gerakan", yang terletak di panel kiri. Jika Anda belum pernah berurusan dengannya, maka cari ikon dengan panah. Gerakkan wajah Anda dan temukan opsi pemosisian yang paling harmonis.
Langkah 10
Ada kemungkinan bahwa Anda tidak benar-benar memotong wajah. Dalam hal ini, garis tambahan akan muncul di kartu. Lepaskan mereka dengan karet gelang. Untuk mencegah bintik-bintik cahaya di latar belakang, ambil warna yang diinginkan dari kartu pos dengan pipet, atur sebagai latar belakang, dan baru kemudian mulai bekerja dengan penghapus. Ingatlah untuk menyesuaikan ketebalan penghapus dengan cara yang sama seperti ketebalan kuas.
Langkah 11
Simpan kreasi Anda dalam format yang Anda inginkan. Jika Anda akan membuat perubahan lebih lanjut, pilih ekstensi psd. Untuk versi final, ekstensi.jpg"






