Adobe Photoshop mendapatkan lebih banyak penggemar setiap hari. Dengan menggunakan berbagai alat, Anda dapat membuat keajaiban dengan foto kami, mengubah gambar biasa menjadi luar biasa. Salah satu "keajaiban" ini adalah perubahan warna mata.
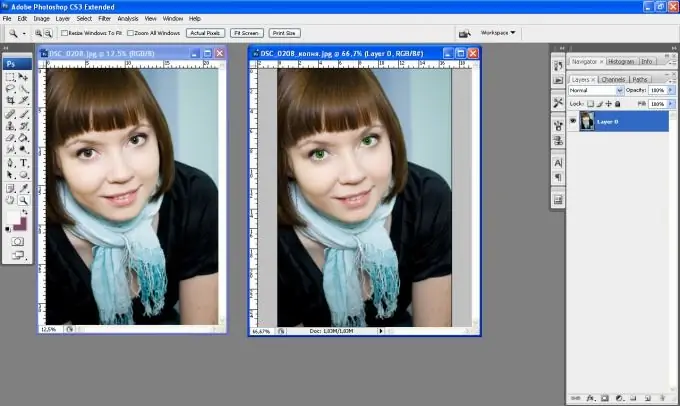
instruksi
Langkah 1
Perbesar gambar sehingga nyaman bagi Anda untuk bekerja dengannya. Gunakan Lasso Tool untuk memilih mata.
Langkah 2
Harap dicatat: agar ketika Anda melingkari murid kedua, pilihan dari yang pertama tidak hilang, di panel opsi, klik kotak ganda.
Langkah 3
Tekan kombinasi tombol Ctrl + J. Ini harus dilakukan untuk mentransfer gambar mata ke lapisan lain, sehingga akan lebih mudah untuk mengedit dan bekerja hanya dengan mereka dan tidak dengan seluruh gambar. Kemudian, tahan tombol Ctrl, klik pada ikon lapisan pupil - tetapi pada lapisan, dan bukan pada label lapisan - jadi kami akan mengembalikan pilihan mata untuk pekerjaan lebih lanjut.
Langkah 4
Tekan kombinasi tombol Alt + Ctrl + D. Sebuah kotak dialog untuk membuat tepian bulu akan muncul, atur angkanya menjadi 3. Jika Anda mengaturnya lebih sedikit, itu akan memiliki tepi yang sangat keras, dan mata akan terlihat tidak alami, dan jika terlalu banyak area mata terpengaruh.
Langkah 5
Berikutnya: Gambar - Penyesuaian - Variasi - tab akan terbuka di mana Anda dapat mengubah warna mata asli ke yang diinginkan.
Langkah 6
Diberi nama warnanya, pilih eye shade yang Anda inginkan. Untuk kembali ke sumbernya, klik gambar di sudut kiri atas - Asli - dan bereksperimen lebih lanjut. Ketika warna yang diinginkan diperoleh, klik OK.
Langkah 7
Klik dua kali pada gambar untuk membatalkan pilihan dan menyimpan gambar.






