Untuk membuat foto Anda benar-benar efektif dan mudah diingat, gunakan Photoshop untuk memberikan efek glossy pada foto Anda. Bekerja di Photoshop tidak sulit sama sekali.
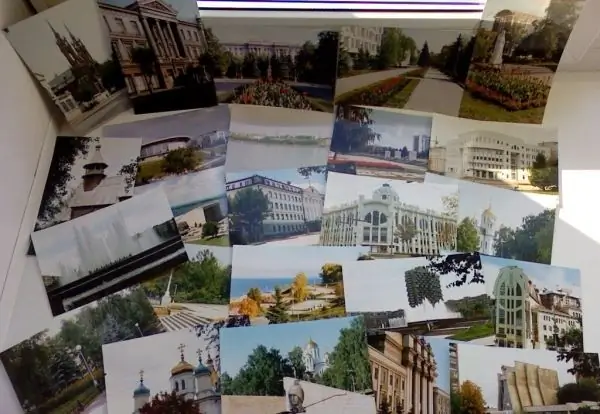
instruksi
Langkah 1
Pertama-tama, buka file dengan foto di dalam program, klik dua kali untuk menghapus fiksasi di mana gambar kunci berada.
Langkah 2
Buka panel kontrol ke Gambar - Ukuran kanvas, atur nilai berikut di sana:
- untuk ukuran saat ini: 2, 43M;
- untuk lebar - 11, 19 cm;
- untuk tinggi - 9, 24 cm;
- untuk ukuran baru: 9, 7M;
- untuk lebar - 200 unit (persen);
- untuk tinggi - 200 unit (persen).
Langkah 3
Buat layer baru dan pindahkan di bawah layer foto. Gunakan Rectangular Marquee Tool (M) untuk memilih bingkai foto. Tekan tombol D, X, lalu tekan alt="Gambar" + Backspace. Batalkan pilihan, pada layer paling atas tekan Ctrl + E.
Langkah 4
Buka gambar? Putar kanvas? 90 CW. Sertakan Filter? Dlstort? Geser, pindahkan titik tengah di jendela seperempat persegi ke kanan.
Langkah 5
Putar dengan perintah gambar? Putar Kanvas? 90 CCW. Buat layer, pilih alat yang disebut Lasso (L). Area sorotan perlu dipilih kira-kira. Memilih Seleksi? Bulu tempat kami meletakkan "50". Gunakan alt="Image" + Backspace untuk mengisinya dengan warna putih.
Langkah 6
Sesuaikan opacity layer yang sorotannya dilakukan hingga 60%.
Langkah 7
Lakukan operasi kunci: Ctrl + J Ctrl + T. Menekan Ctrl + alt="Gambar" sedikit melembutkan suar horizontal.
Langkah 8
Atur Opacity layer highlight menjadi 30%. Tekan Ctrl + E. Lapisan suar lensa seharusnya sudah menyatu.
Langkah 9
Buat 1 lapisan lagi. Dengan memilih lapisan ketiga, klik di mana ikon lapisan pertama berada.
Langkah 10
Pilih kuas (B). Klik kanan pada foto, pilih dari daftar drop-down: sikat dengan tepi lembut. Ukuran piksel ditetapkan pada 800.
Langkah 11
Atur Warna Foreground menjadi biru sangat gelap.
Langkah 12
Atur Brush Opacity menjadi 10% jika seleksi masih aktif. Gambarlah bayangan di sisi berlawanan dari sorotan. Tekan Ctrl + D sekali, pilih layer ketiga dan tekan Ctrl + E dua kali.
Langkah 13
Buat layer tambahan, pindahkan ke bawah layer dengan foto. Sekarang tekan Ctrl + Backspace. Lapisan foto disorot, pergi ke Layer? Lapisan Stie? Jatuhkan bayangan.
Langkah 14
Gabungkan semua lapisan menjadi satu, kecuali hanya latar belakang. Putar gambar sedikit dengan Ctrl + T, ubah perspektif sambil menahan tombol Ctrl.
Langkah 15
Simpan foto ke file.






