Bahkan dengan kamera modern, terkadang mungkin untuk mendapatkan potret dengan mata merah. Untungnya, cacat ini dapat dengan mudah diperbaiki dengan editor grafis.
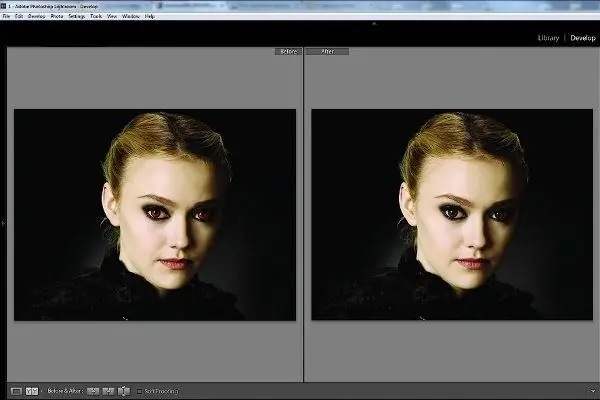
Itu perlu
program Adobe Photoshop
instruksi
Langkah 1
Luncurkan Adobe Photoshop. Buka menu utama dan pilih baris File, lalu klik Buka. Anda juga dapat melakukan operasi ini menggunakan pintasan keyboard Ctrl + O. Di kotak dialog yang terbuka, temukan file grafik yang diperlukan dan klik tombol Buka.
Langkah 2
Pilih skala gambar di penampil. Anda juga dapat memperbesar foto dengan mengaktifkan Zoom Tool di toolbar. Arahkan kursor ke area foto yang ingin Anda koreksi. Klik tombol kanan mouse dan, sambil menahannya, gambar bingkai di sekitar salah satu pupil merah.
Langkah 3
Gunakan Alat Mata Merah. Pada bilah alat, klik kiri pada titik di atas kelompok elemen kedua dan tahan tombol hingga menu muncul. Pilih Alat Mata Merah.
Langkah 4
Sesuaikan parameter Red Eye Tool. Isi bidang Pupil Size dan Darker Amount. Nilai Ukuran Pupil diatur oleh rasio ukuran pupil dengan ukuran seluruh area yang dikoreksi. Parameter Darker Amount menentukan saturasi warna hitam pada gambar yang dibuat.
Langkah 5
Untuk menghilangkan efek mata merah, setelah memilih Red Eye Tool, pindahkan kursor ke tengah pupil dan klik tombol kiri mouse. Evaluasi hasilnya. Jika tidak sesuai dengan Anda, batalkan tindakan dengan menekan kombinasi tombol Ctrl + Z. Perbaiki pengaturan Red Eye Tool dan ulangi operasinya.
Langkah 6
Prosedur ini harus diulang untuk menghilangkan cahaya merah dari pupil kedua. Jika foto menunjukkan sekelompok orang, Anda harus bekerja dengan masing-masing mata merah secara terpisah.
Langkah 7
Simpan gambar yang telah diedit. Dari menu File, pilih baris Save for Web & Devices. Di kotak dialog yang terbuka, tentukan format gambar yang disimpan. Anda juga dapat memilih tingkat kompresi, menyimpan direktori dan memasukkan nama file grafik. Klik tombol Simpan.






