Sama seperti seorang seniman memiliki berbagai kuas untuk berbagai kebutuhan, demikian pula seorang seniman digital memiliki kuas untuk semua kesempatan. Photoshop memiliki ratusan kuas yang berbeda dan jenisnya. Untuk proyek apa pun, penting untuk mengatur kuas dengan cepat dan benar untuk bekerja, karena alat ini adalah salah satu yang utama. Ada enam parameter dasar yang perlu diperiksa dan disesuaikan sebelum memulai.
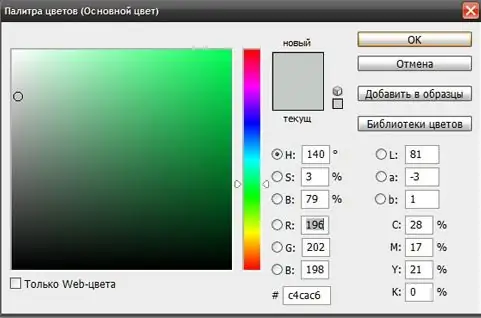
Itu perlu
program Adobe Photoshop
instruksi
Langkah 1
Pertama, pilih kuas dari bilah alat untuk mengakses pengaturan. Di Adobe Photoshop, di bagian atas jendela program, ada baris bar yang berisi pengaturan untuk setiap alat. Dalam hal ini, opsi dan pengaturan tertentu muncul atau hilang - tergantung pada alat mana yang saat ini dipilih. Jadi, untuk mengakses opsi dan pengaturan untuk alat Brush, pilih (B).
Langkah 2
Tentukan ukuran kuas terbaik untuk aplikasi Anda. Anda dapat memilih salah satu pola prasetel atau menetapkan nilai numerik untuk parameter "diameter".
Langkah 3
Pilih bentuk kuas yang sesuai. Kuas bundar paling sering digunakan karena memungkinkan Anda untuk melukis goresan yang terlihat sama terlepas dari arah goresannya. Tetapi, jika perlu, Anda juga dapat memilih sikat persegi, segitiga, dalam bentuk elips atau sekelompok titik individu.
Langkah 4
Mengatur kekakuan. Ini adalah parameter yang paling penting (setelah ukuran dan bentuk). Ini menentukan seberapa buram tepi goresannya. Semakin tinggi nilainya, semakin tidak jelas tepi kuasnya, dan sebaliknya.
Langkah 5
Sesuaikan opacity dan tekanan. Kedua parameter ini menentukan seberapa ketat warna akan masuk ke dalam gambar. Dengan nilai kecil dari parameter "opacity", kuas akan melukis dengan kerudung yang hampir tidak terlihat, dan dengan nilai maksimum, itu akan sepenuhnya melukis di atas gambar. Tekanan terkait erat dengan parameter "opacity". Jika Anda menyikat kuas pada opasitas 10% beberapa kali di atas kanvas, opasitas goresan tidak akan berubah. Tetapi jika Anda mengatur tekanan ke 20%, maka setiap sapuan kuas berikutnya akan menambah saturasi warna pada 20% dari opacity 10%.
Langkah 6
Pilih warna. Ini adalah satu-satunya parameter sikat utama yang dipilih di palet alat samping. Ini menggunakan palet khas yang dapat ditemukan di hampir semua editor grafis. Selain itu, sering kali warna untuk kuas dipilih menggunakan alat pipet, mengambilnya dari bagian mana pun dari ilustrasi.






