Tidak seperti foto digital, yang dapat disimpan di hard drive komputer selama bertahun-tahun, foto film lama menjadi usang dan menua tanpa dapat dielakkan. Itulah mengapa sangat penting untuk dapat mengembalikan sebuah foto, yang mungkin merupakan pusaka keluarga Anda. Restorasi bukanlah proses yang sulit jika Anda menggunakan Adobe Photoshop.
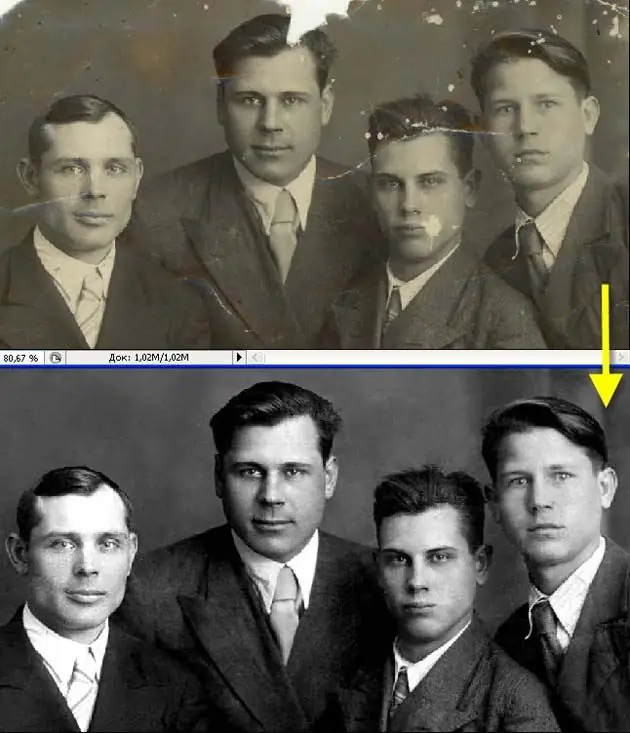
instruksi
Langkah 1
Buka foto di Photoshop dan duplikat layer utama (Duplicate Layer). Buat lapisan asli tidak terlihat untuk bekerja pada salinan. Tambahkan adjustment layer baru (New Adjustment Layer> Levels) dan kemudian atur parameter level - hitam ke 7 dan putih ke 243.
Langkah 2
Sekarang dengan Eyedropper Tool diatur ke 5x5 piksel, klik pada area foto dari mana Anda akan mengambil sampel warnanya, lalu pilih sikat lembut dengan tekanan nol dan ukuran 21 piksel. Cat dengan hati-hati di atas setiap retakan dan lubang di foto dengan contoh warna yang dipilih.
Langkah 3
Pada tahap ini, perbaiki latar belakang tanpa mempengaruhi citra orang tersebut. Untuk retouching yang paling akurat, perbesar foto dan sampel warna untuk setiap retakan secara terpisah dengan mengklik area foto yang paling dekat dengan retakan dengan pipet. Saat retakan dicat, atur Blending Mode dari kuas untuk meringankan overlay dan memproses bintik-bintik gelap di latar belakang, mencerahkannya.
Langkah 4
Buat penyesuaian akhir pada latar belakang - haluskan transisi antara nada dengan membuat layer baru dan menghaluskan bayangan latar belakang menggunakan kuas bulat besar (400-500 px). Atur opacity brush menjadi 50% dan gunakan eyedropper untuk memilih contoh warna seperti di atas. Setelah latar belakang diperbaiki, perbesar foto dan mulailah mengerjakan wajah.
Langkah 5
Untuk retouch wajah, gunakan kuas dengan opacity 70% dan 25 piksel. Cat dengan hati-hati di atas retakan, ketidaksempurnaan kecil dan bintik-bintik gelap. Kerjakan wajah Anda dengan lembut dan perlahan sampai Anda puas dengan hasilnya. Jika fitur wajah tidak terpelihara dengan baik di foto, Anda dapat menggunakan foto lain dari orang yang sama di sudut yang sama, jika Anda memilikinya, dan menyalin beberapa fitur wajah dari sana, lalu menghaluskan transisi dengan menyesuaikan kecerahan, kontras dan saturasi.
Langkah 6
Gabungkan lapisan penyesuaian dengan salinan lapisan asli, gandakan lapisan yang dihasilkan dan buka menu filter. Pilih filter Texture> Grain dan terapkan ke layer. Ubah blending mode sehingga foto ditutupi dengan butiran halus, yang akan membuatnya terlihat lebih dekat dengan foto asli film lama. Foto yang sudah jadi dapat dikonversi ke mode CMYK dan dicetak.






