Anda bisa mendapatkan foto kabur baik pada amatir maupun pada kamera yang lebih profesional - dan dalam situasi apa pun, bingkai kabur akan mengecewakan fotografer, terutama jika tidak ada lagi duplikat bingkai seperti itu di kamera. Jangan buru-buru menyingkirkan bingkai seperti itu - jika kekaburannya kecil, Anda dapat mengatasinya dengan melakukan beberapa tindakan sederhana di Adobe Photoshop, tersedia bahkan untuk pemula dalam pemrosesan foto. Bagaimana cara memperbaiki foto buram?
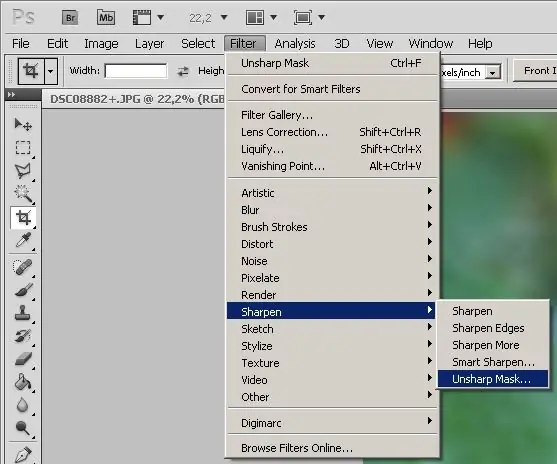
Itu perlu
Program Adobe Photoshop
instruksi
Langkah 1
Pertama-tama, buka Photoshop dan muat foto yang perlu dikoreksi ke dalamnya (File> Open …). Anda juga dapat membuka foto dengan menyeret file dengan kursor mouse langsung ke jendela Photoshop yang terbuka.
Langkah 2
Jika foto memerlukan koreksi warna, sesuaikan levelnya (Image> Levels), lalu buka menu Filter. Di menu ini, pilih bagian Sharpen dan klik Unsharp Mask di daftar yang muncul. Anda juga dapat memilih Smart Sharpen daripada topeng Unsharp.
Langkah 3
Filter terakhir akan meningkatkan kejelasan dan menyesuaikannya. Setelah memilih filter, jendela Smart sharpen akan terbuka, di mana Anda akan melihat foto yang diunggah dan beberapa parameter yang dapat disesuaikan.
Langkah 4
Pindahkan penggeser pada bilah Jumlah dan Radius, dan juga pilih pengaturan yang berbeda (Pengaturan) hingga hasil pengaturan kejelasan sesuai untuk Anda. Di bagian Hapus, pilih Gaussian Blur. Setelah mengatur kejernihan foto, klik OK.
Langkah 5
Foto menjadi jauh lebih tajam dari sebelumnya - sekarang Anda dapat menyimpannya ke hard drive Anda menggunakan File> Save as …
Langkah 6
Jika hasilnya tidak cocok untuk Anda karena suatu alasan, dan Anda telah mengklik OK di filter, Anda dapat membatalkan perubahan - di jendela Riwayat, batalkan tindakan terakhir, di antaranya harus ada filter yang Anda konfigurasikan.
Langkah 7
Setelah membatalkan filter dan memengaruhi foto, Anda dapat memulai ulang Smart Sharpen dan menyesuaikan kembali gambar di foto.






