Jika foto terlalu tajam, ketidaksempurnaan kecil dan kerutan terlihat di kulit, Photoshop akan membantu Anda menghilangkan semua ini. Untuk membuat foto matte, Anda hanya perlu mengetahui dasar-dasar program ini - menambahkan lapisan, menerapkan filter, dan masker lapisan.
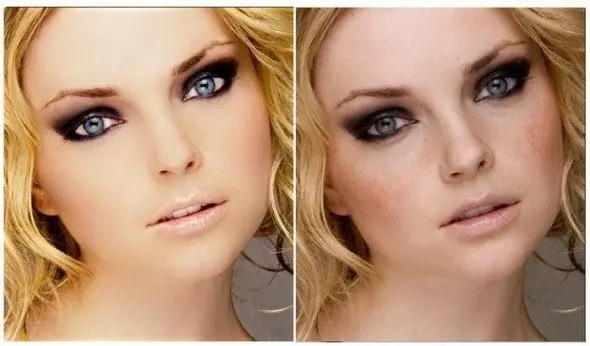
Itu perlu
- - fotografi Digital;
- - komputer dan photoshop.
instruksi
Langkah 1
Buka gambar di program, buat duplikat layer. Pada lapisan baru, singkirkan semua penyimpangan kulit - tahi lalat yang tidak perlu, jerawat, goresan, kerutan. Gunakan penyembuhan (healing brush) untuk ini.
Langkah 2
Buat duplikat lain dari layer dan pilih Noise / Dust and Scratches di antara filter. Coba ubah pengaturan filter untuk mendapatkan blur lembut yang sempurna. Jangan khawatir mata Anda juga menjadi buram - di masa depan mereka akan cerah kembali. Pada lapisan yang sama, terapkan Gaussian Blur untuk membuat lebih banyak kabut.
Langkah 3
Untuk memberikan tekstur yang diinginkan pada kulit, agar lebih realistis dan tidak terlalu halus, tambahkan filter lain - "Noise" / "Add noise". Pilih "Monochrome Noise" dan pilih nilai optimal, biasanya tidak lebih dari 1%.
Langkah 4
Untuk menambahkan lapisan ini ke foto asli secara selektif (misalnya, hanya pada kulit, membiarkan mata, rambut, bibir tetap bersih), klik tombol "Layer mask" di bagian bawah palet. Pilih di alat "Isi", warna hitam dan klik pada dokumen. Akibatnya, lapisan berawan yang dibuat selama langkah pertama harus disembunyikan.
Langkah 5
Sekarang mulailah menambahkan kabut ke foto. Untuk melakukan ini, pilih kuas dari alat, kurangi kekerasan sebanyak mungkin (Anda juga dapat menurunkan transparansi). Pastikan untuk berada di layer mask dan mengencangkan kulit model, berhati-hatilah agar tidak masuk ke mata, rambut, alis, bibir. Jika Anda salah, beralih ke sikat hitam dan menghapus bagian dari lapisan.
Langkah 6
Jika Anda juga perlu mengubah warna, gunakan opsi seperti "Filter Foto", "Latar belakang warna" / "Saturasi", "Keseimbangan warna".
Langkah 7
Untuk mempertajam beberapa bagian foto dan membiarkan bagian utama matte, duplikat layer tengah dan ubah Blending Mode menjadi Overlay. Temukan Kontras Warna di antara filter dan atur nilai yang sesuai. Jika efeknya terlalu kuat, turunkan opacity layer.






