Photomontages, kolase, scrapbooking, dan banyak pekerjaan kreatif lainnya sering membutuhkan huruf yang indah, dan untuk huruf itu, Anda dapat membuat huruf asli dan menarik menggunakan gaya Adobe Photoshop. Contoh huruf tersebut adalah font volumetrik transparan yang menyerupai figur kaca yang diisi dengan kilauan atau elemen dekoratif lainnya.
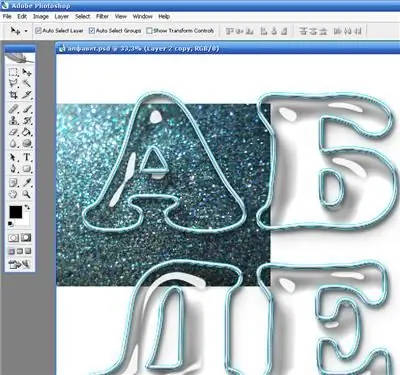
instruksi
Langkah 1
Buka dokumen baru dan buat kanvas dengan latar belakang putih dengan ukuran berapa pun. Dari bilah alat, pilih alat teks dan, dengan font apa pun yang dapat dibaca yang Anda suka, tulis di latar belakang putih semua huruf alfabet, serta angka dan tanda baca.
Langkah 2
Salin layer teks (Ctrl + J) lalu klik kanan pada layer teks dan pilih opsi Rasterize type. Matikan layer teks sebelumnya dengan mengklik ikon mata.
Langkah 3
Temukan dan unduh gaya Tetesan Air untuk Photoshop, atau temukan dalam daftar gaya jika sudah terinstal di program Anda. Menggunakan Efek Skala untuk mengubah gaya agar sesuai dengan ukuran huruf, menerapkannya ke lapisan teks untuk membuat efek kaca.
Langkah 4
Pilih huruf kaca dengan Ctrl-klik pada layer, lalu buat layer baru, buka menu Edit dan pilih opsi Stroke. Dalam pengaturan, tentukan ketebalan garis besar huruf yang diinginkan. Garis besar harus di luar - atur opsi Luar. Klik OK dan kemudian klik Deselect untuk membatalkan pilihan.
Langkah 5
Terapkan gaya lain pada goresan dari palet Gaya - Gaya Perak. Garis besar akan berubah menjadi perak. Temukan gambar tekstur terpisah yang akan Anda gunakan untuk mengisi huruf - misalnya, foto kilau perak. Tempatkan gambar yang ditemukan sebagai layer baru di bawah layer dengan huruf di palet. Kurangi ukuran gambar dan sesuaikan dengan huruf pertama.
Langkah 6
Buat salinan gambar dengan tekstur pada lapisan terpisah dan ganti gambar secara bergantian untuk setiap huruf dan angka, dan potong bagian gambar yang melebihi garis luar huruf.
Langkah 7
Untuk menjaga bagian atas huruf tetap transparan sambil menjaga bagian bawah tetap penuh, perbesar dan edit setiap huruf satu per satu, pilih bagian dari lapisan isian dengan alat Lasso. Tekan Delete untuk menghapus bagian dari gambar di dalam huruf.
Langkah 8
Sempurnakan latar belakang huruf dengan penghapus. Batas potongan gambar dapat diburamkan dengan alat Blur atau Smudge. Untuk membuat isi surat terlihat tiga dimensi, terapkan efek Bevel and Emboss di pengaturan layer.






