Menambahkan prasasti ke gambar adalah salah satu operasi sederhana yang dapat dilakukan di editor grafis. Bergantung pada hasil yang ingin Anda dapatkan, Anda dapat melapisi teks pada gambar itu sendiri, pada bingkai monokromatik lebar yang dibuat di sekitar gambar, atau pada gelembung dialog seperti yang digunakan dalam komik untuk menunjukkan karakter yang sedang berbicara.
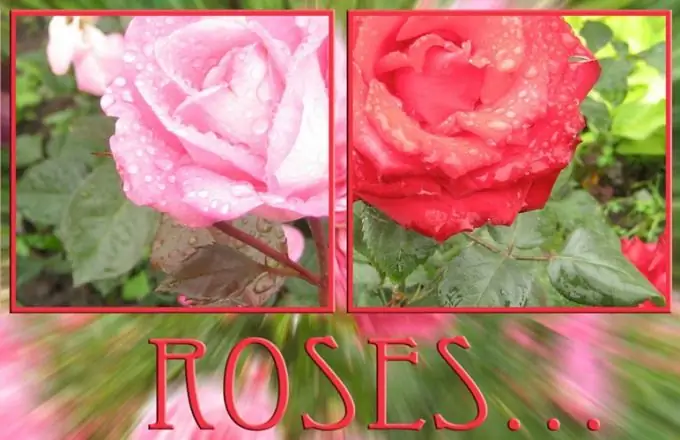
Itu perlu
- - Program Photoshop;
- - gambar.
instruksi
Langkah 1
Buka gambar di mana Anda perlu membuat tulisan di editor grafis dengan menekan Ctrl + O atau menggunakan opsi Buka dari menu File.
Langkah 2
Gunakan Alat Bentuk Kustom untuk membuat keterangan di gelembung dialog. Di panel pengaturan, klik ikon mode Fill Pixels. Perluas daftar Bentuk dan pilih bentuk Bicara atau Pikiran.
Langkah 3
Klik pada kotak berwarna di palet alat untuk memilih warna yang akan mengisi gelembung dialog. Menggunakan opsi Layer dari grup Baru menu Layer, buat layer baru dan gambarkan di atasnya bentuk dari bentuk yang dipilih. Untuk melakukan ini, seret kursor ke bawah dan ke kanan sambil menahan tombol kiri mouse.
Langkah 4
Menggunakan Horizontal Type Tool, buat area di mana Anda akan memasukkan teks. Untuk melakukan ini, tempatkan kursor pada gelembung dialog, tahan tombol kiri mouse dan seret bingkai yang dihasilkan.
Langkah 5
Gunakan opsi Karakter dari menu Window untuk membuka palet font dan pilih font, gaya, ukuran, dan warna darinya. Anda dapat mengubah parameter ini jika diperlukan. Klik pada kotak teks dan tulis. Jika teks tidak sepenuhnya sesuai dengan bingkai, kurangi ukuran font dengan menyesuaikannya di bilah opsi di bawah menu utama atau di palet Karakter.
Langkah 6
Jika caption perlu di bingkai warna solid, tambah ukuran kanvas menggunakan opsi Canvas Size dari menu Image sehingga ada cukup ruang untuk caption dan gambar. Menggunakan Rectangular Marquee Tool, pilih bagian gambar yang akan terlihat dari bawah bingkai. Balikkan seleksi yang dibuat dengan opsi Inverse dari menu Select.
Langkah 7
Buat layer baru dan, aktifkan Paint Bucket Tool, isi seleksi dengan warna. Tulis di latar belakang bingkai yang dibuat. Paling sering, prasasti seperti itu terletak di bagian bawah gambar.
Langkah 8
Jika Anda membutuhkan tulisan di latar belakang gambar, buatlah dengan Horizontal Type Tool. Pilih salah satu warna pada gambar sebagai warna font.
Langkah 9
Simpan gambar dengan teks ke file.jpg"






