Manipulasi dengan lapisan adalah salah satu elemen paling dasar tidak hanya dalam grafik, tetapi juga dalam editor video seperti Adobe After Effects. Tidak terkecuali Adobe Photoshop yang mengerikan.
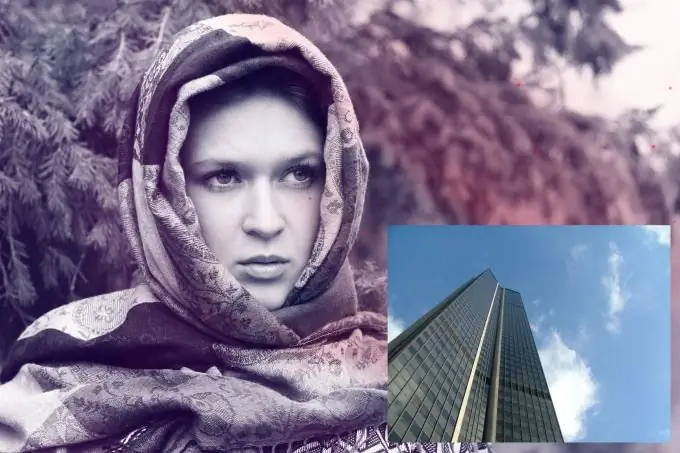
Itu perlu
Versi Russified dari Adobe Photoshop CS5
instruksi
Langkah 1
Luncurkan Adobe Photoshop dan buka file yang diperlukan: tekan kombinasi tombol Ctrl + O, pilih gambar (foto, poster, spanduk, atau gambar grafik lainnya) dan klik "Buka". Jika gambar berada di direktori yang berbeda, tindakan harus diulang.
Langkah 2
Sekarang program ini berisi beberapa dokumen yang berbeda, jumlahnya sebanyak gambar yang Anda buka di dalamnya. Jadikan salah satunya aktif. Pilih alat Pindah (hotkey V), tahan tombol kanan di mana saja pada gambar, seret ke dokumen yang berdekatan dan lepaskan tombol. Jika foto diatur dengan cara tab, seret gambar terlebih dahulu ke tab, tunggu beberapa saat hingga "tujuan" terbuka, dan terus bergerak.
Langkah 3
Sekarang mari kita mulai mengedit gambar. Jika salah satu gambar terlalu besar atau terlalu kecil, pertama-tama pilih dalam daftar lapisan (jika tidak ada, tekan F7) dan tekan kombinasi tombol Ctrl + D. Pegangan persegi muncul di tepi dan sisi lapisan aktif. Tahan Shift (untuk mempertahankan proporsi) dan tombol kiri mouse di salah satu kotak sudut dan seret ke arah yang diinginkan: ke luar - untuk memperbesar gambar, ke dalam - untuk memperkecilnya. Tekan Enter agar perubahan diterapkan. Sebelum mengubah latar belakang, Anda harus mengubahnya menjadi lapisan biasa: klik dua kali padanya dan segera klik "OK" di jendela yang muncul.
Langkah 4
Jika satu gambar tersembunyi di balik yang lain, Anda dapat mengubah lokasinya di daftar lapisan. Cukup seret satu lapisan di bawah yang lain, atau sebaliknya, lebih tinggi, tergantung pada lapisan mana yang Anda seret.
Langkah 5
Sekarang Anda dapat menyimpan hasilnya: tekan kombinasi tombol Ctrl + Shift + S, tentukan jalur untuk menyimpan file yang akan datang, beri nama, tentukan jenis file dan klik "Simpan".






