Anda dapat menggambar noda realistis dengan bantuan cat sederhana - guas atau cat air, dan dengan bantuan Photoshop. Noda yang digambar dalam program komputer dapat digunakan untuk logo, iklan, kolase foto, dan situs Internet. Anda dapat menggambar noda seperti itu dalam hitungan menit, lalu menggunakannya untuk tujuan yang dimaksudkan.
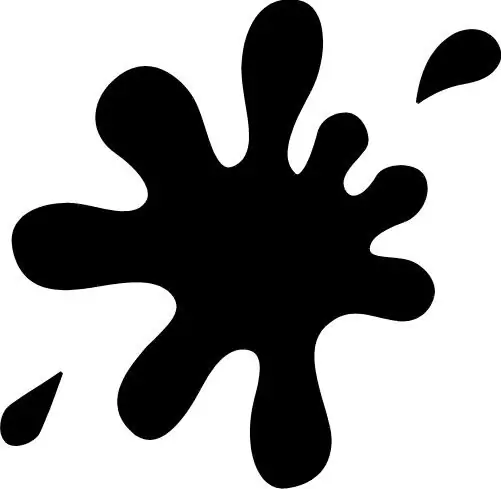
instruksi
Langkah 1
Buat dokumen kecil baru - 30x300px - dan isi dengan warna hitam. Sekarang buka menu Edit dan pilih opsi Define Brush Preset. Buat kuas persegi panjang hitam sempit baru dan buat dokumen 1000 x 1000 px lainnya dengan latar belakang putih.
Langkah 2
Dari daftar kuas, pilih kuas yang dibuat di atas dan atur parameter yang diinginkan - dalam pengaturan centang kotak untuk Shape Dynamics, Scattering dengan nilai 77%, dan Smoothing. Atur Diameter Kuas ke 191 dan Spasi ke 356%.
Langkah 3
Di bagian atas dokumen yang dibuat, gambar dengan kuas yang dibuat serangkaian garis vertikal dengan panjang berbeda. Akibatnya, Anda harus memiliki garis horizontal dari berbagai garis hitam.
Langkah 4
Buka menu Filter dan pilih bagian Distort. Kemudian klik pada Polar Coordinates > Rectangular to Polar filter. Garis horizontal akan berubah menjadi bentuk bulat dengan sinar dengan panjang yang berbeda.
Langkah 5
Buat layer baru dan isi dengan warna putih, lalu klik pada layer bentuk, tahan Ctrl untuk memilihnya, dan gabungkan layer (Merge Down). Di menu filter, pilih opsi Gaussian Blur dengan radius blur yang diinginkan, yang bergantung pada seberapa tebal noda seharusnya.
Langkah 6
Buka menu Image dan pilih Adjustments > Threshold. Gerakkan penggeser untuk menyesuaikan bentuk noda di masa mendatang. Setelah Anda puas dengan formulir, klik OK.
Langkah 7
Ratakan tepi noda dengan memilih latar belakang putih dengan tongkat ajaib (alat Tongkat Sihir), lalu balikkan seleksi (Ctrl + Shift + I) dan pilih opsi Make Work Path dengan nilai 0,5-1 pxl. Buat layer baru, buka palet Paths dan isi jalur yang dibuat di atas dengan warna hitam. Blot sudah siap.
Langkah 8
Anda dapat menambahkan efek visual apa pun ke dalamnya, menambahkan bayangan, melukisnya dengan warna apa pun, dan menggunakannya sesuai petunjuk.






