Gambar apa pun dengan bingkai terlihat lebih baik daripada tanpa bingkai; framing dapat memberikan gambar keunikan khusus. Warna bingkai dapat kontras dengan gamut warna gambar, melengkapi atau menaungi, dengan fokus pada gambar. Merayap gambar menggunakan berbagai tekstur akan memungkinkan pekerjaan Anda berkilau dengan warna baru, untuk memberikan kelengkapan yang logis. Anda dapat dengan mudah membuat bingkai berwarna untuk gambar Anda di Photoshop, hanya menghabiskan beberapa menit untuk itu.

Itu perlu
- - Program Photoshop
- - dapat menggunakan alat pipet
- - dapat membuat dan memindahkan lapisan
instruksi
Langkah 1
Buka gambar di Photoshop. Ganti nama layer tunggal dengan kata atau nomor apa saja (biasanya bernama "Background") dengan mengklik dua kali pada namanya; untuk menghapus perlindungan dan dapat melakukan tindakan apa pun dengan bidang gambar. Buat layer baru dan pindahkan di bawah layer gambar. Lapisan yang dibuat akan diperlukan untuk menempatkan latar belakang bingkai masa depan di atasnya.
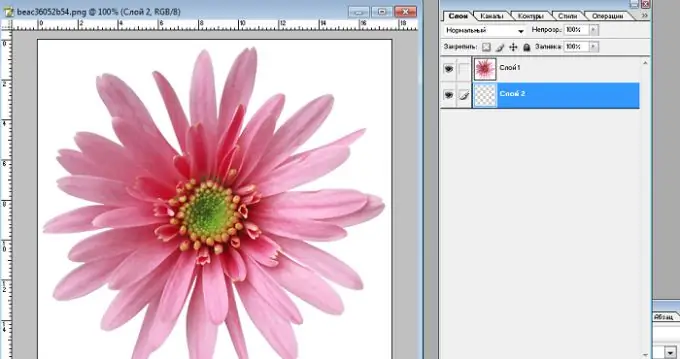
Langkah 2
Ubah ukuran kanvas gambar menggunakan perintah Gambar - Ukuran Kanvas. Pilih piksel sebagai satuan ukuran untuk sisi gambar dan klik kotak centang di sebelah kata "Relative" (ukuran kanvas akan berubah relatif terhadap ukuran gambar). Di bidang "Lebar" dan "Tinggi", masukkan nilai yang sama dengan lebar bingkai yang diperlukan. Setelah mengubah ukuran kanvas, bingkai dengan latar belakang transparan harus terbentuk di sekitar gambar, karena kanvas bukanlah gambar itu sendiri, tetapi bidang tempat ia ditempatkan. Saat kanvas diubah ukurannya, gambar tidak diubah ukurannya.
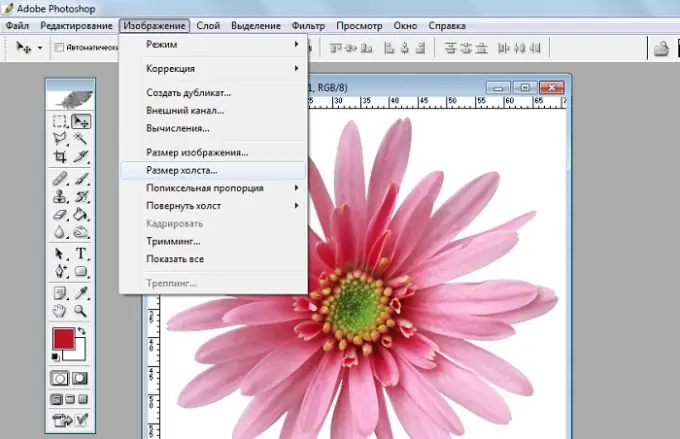
Langkah 3
Untuk menghitung ukuran bingkai dengan benar, dipandu oleh dimensi keseluruhan sisi gambar. Misalnya, jika lebar gambar 500 piksel, tinggi juga 500 piksel, maka bingkai dengan lebar sekitar 100 piksel cocok untuk gambar. Batas tidak boleh terlalu sempit atau terlalu lebar.
Langkah 4
Pilih warna yang diinginkan untuk bingkai dengan alat pipet dan isi lapisan bawah dengan alat Isi dengan warna yang dipilih.
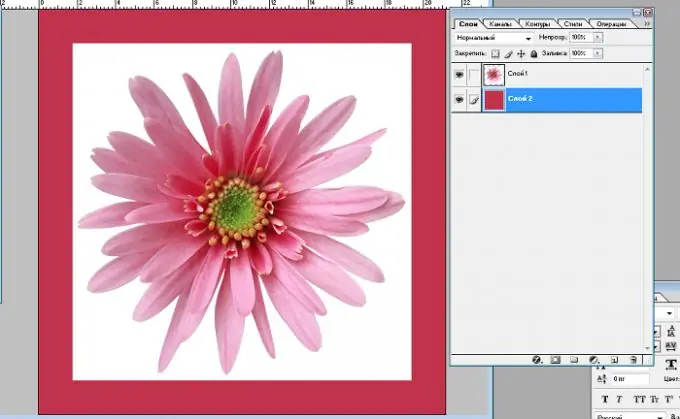
Langkah 5
Untuk menambahkan tekstur ke latar belakang bingkai, gunakan perintah "Filter-Rendering-Clouds" (efek cloud), "Filter-Texture-Stained glass (atau Mosaic fragments)" (efek mosaik), "Filter-Texture-Grain" (efek butiran), "Filter -Tekstur-Craquelure" (efek permukaan relief). Lakukan tindakan ini dengan lapisan yang dipilih di mana latar belakang bingkai berada.






