Cukup mudah untuk memotong objek sederhana dengan struktur seragam dan garis besar yang rata di Photoshop dari latar belakang. Biasanya, pemula menggunakan alat laso persegi panjang atau magnetik untuk ini. Namun, metode laso tidak cukup dalam kasus di mana objek memiliki struktur yang kompleks - misalnya, jika Anda ingin menempatkan foto diri Anda dengan helaian rambut yang beterbangan pada latar belakang baru yang tidak dapat dipotong dengan rapi dari latar belakang hanya dengan sebuah lasso persegi panjang. Untuk mengekstrak bentuk kompleks dari latar belakang secara akurat dan realistis, Anda perlu mempelajari cara bekerja dengan saluran.
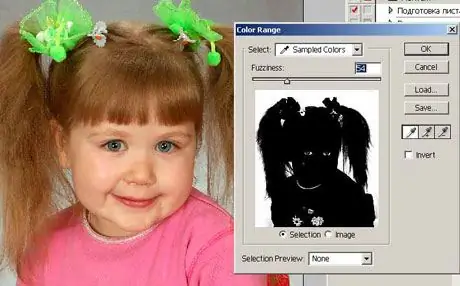
instruksi
Langkah 1
Buka di Photoshop foto dari mana Anda ingin memotong gambar orang tersebut. Setelah itu buka palet Channels di sebelah palet layer. Jika panel dengan saluran tidak ada di jendela program, buka menu Jendela dan centang item Saluran.
Langkah 2
Klik pada semua saluran dari daftar dan tandai saluran mana yang paling kontras dengan gambar seseorang dengan latar belakang. Biasanya, saluran kontras ini berwarna Biru. Gandakan saluran ini dan kemudian tekan tombol O untuk memilih alat menghindar.
Langkah 3
Anda juga dapat memilih alat dengan mengklik ikon Dodge pada bilah alat. Atur eksposur ke 100% dan rentang ke Cahaya. Dengan menggunakan alat highlight, buat garis besar latar belakang di sekitar sosok manusia, sisakan potongan-potongan kecil di bagian tepi dan garis luar badan, kepala, dan rambut.
Langkah 4
Kemudian turunkan eksposur ke 15% dan dengan lembut singkirkan sisa-sisa latar belakang di sekitar orang tersebut dengan menyentuh garis tepi dan tepinya dan mengurangi ukuran kuas.
Langkah 5
Sekarang pilih alat kuas (Kuas), berikan ukuran kecil dan kekerasan yang cukup, dan pilih hitam pada palet, cat sepenuhnya bentuk dan wajah orang di foto, tanpa mendekati tepinya.
Langkah 6
Atur nilai Mode dalam pengaturan kuas ke Overlay. Kekerasan sikat harus 0% - garis tepi yang tidak dirawat.
Langkah 7
Lacak helai rambut dengan hati-hati, membuatnya realistis dan detail. Untuk melakukan ini, ubah opacity dan ukuran kuas. Tahan tombol Ctrl, klik salinan saluran biru, lalu balikkan gambar (Ctrl + Shift + I). Setelah itu, klik pada saluran RGB dalam daftar untuk memuat gambar penuh warna.
Langkah 8
Buat layer baru dan kemudian pasang layer mask vektor. Pilihan yang Anda buat di saluran biru akan dimuat sebagai topeng, dan latar belakang di foto utama akan dihapus.






