Potret apa pun atau hanya foto dapat digambarkan dalam gaya seni pop. Tren seni ini menjadi populer berkat Andy Warhol, yang menciptakan kolase dari hal-hal yang paling tidak terduga. Sangat mudah untuk membuat gambar dengan gaya ini, terutama jika Anda mahir dengan Photoshop.
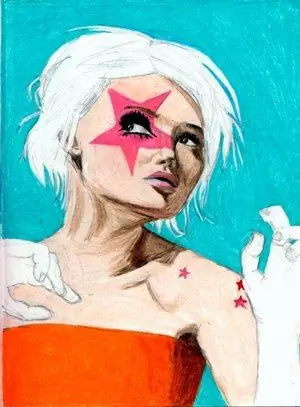
instruksi
Langkah 1
Sebaiknya foto memiliki batasan yang jelas, dan orang tersebut melihat langsung ke lensa kamera. Pertama, Anda perlu memotong objek dari latar belakang asli dan meletakkannya di yang baru. Adalah penting bahwa subjek dan latar belakang berada di margin yang berbeda. Jika latar belakangnya solid, gunakan alat Tongkat Sihir; jika tidak, gunakan alat Pen untuk memilihnya.
Langkah 2
Gambar seni pop terkenal karena kontrasnya yang sangat tinggi. Tempatkan latar belakang yang cerah di bawah lapisan kerja, yaitu di bawah lapisan dengan objek.
Langkah 3
Sekarang tambahkan lebih banyak kontras pada gambar. Pastikan berada di layer objek. Pilih "Gambar - Penyesuaian - Ambang" (Gambar -> Penyesuaian -> Ambang). Di jendela bantu, gerakkan penggeser sehingga ada cukup bayangan, dan objek mempertahankan bentuk dan garis besarnya.
Langkah 4
Pilih bagian gambar yang akan Anda lukis dengan warna. Salin masing-masing ke lapisannya sendiri. Untuk melakukan ini, gunakan tombol alt="Image" + Ctrl + J. Beri nama untuk setiap layer. Ubah blending mode menjadi Multiply. Klik Oke.
Langkah 5
Aktifkan setiap layer secara bergantian (Ctrl dan klik). Masuk ke menu “Editing - Fill” (Edit -> Fill). Klik pada baris "Gunakan". Di jendela yang terbuka, pilih garis "Warna". Sebuah palet warna akan muncul, pilih warna pilihan Anda.
Langkah 6
Klik dua kali pada lapisan. Jendela Layer Style akan terbuka. Pilih Isi Dengan Warna. Ubah "blending mode" (modus blending) menjadi "Color" (Warna). Pilih warna yang diinginkan, klik OK. Ulangi prosedur ini untuk setiap lapisan.
Langkah 7
Simpan gambar dalam format.psd, buat salinan dari lapisan yang dicat. Sekarang Anda dapat dengan mudah mengganti warna area ini atau itu menggunakan "Hue / Saturation" (Hue / Saturation).






